
昨日はDockの基本の"き"を紹介するエントリをあげました:
今回はDockの隠し……というかあまり目立っていない操作方法を紹介します(過去エントリと重複する内容が含まれますがご容赦ください)
- Dock上のアイコンを規定サイズで表示させる
- システム設定を開かずにDockの設定を変える
- Dockに登録済みのフォルダをFinderで開く
- Dockに登録済みのフォルダの"内容の表示形式"を変える
- まとめ
Dock上のアイコンを規定サイズで表示させる
Dockに表示されているアイコンのサイズは以下の方法で変更できるのですが:
- システム設定>デスクトップとDockを開き、サイズの項目で調整する
- Dockの境界線上でマウスボタンをプレスしたまま上下に動かしてサイズ調整する
どちらも "任意" のサイズに変更するものです。

ただ、特に古くからMacやWindowsなどに慣れ親しんでいる方には特に多いかもしれませんが、パソコン上で扱われる数字は "8の倍数" が基本だったこともあり、アイコンサイズも 64 x 64 pixelとか128 x 128 pixelじゃないと気持ち悪いなんて人も時々います(^_^;)
そういう方などは:
- [option]を押しながら、Dockの境界線上でマウスボタンをプレスしたまま上下に動かす
を試して下さい。
[option]キーなしだと無段階でのサイズ変更になりますが、[option]キーを押しながらだと数段階に限定されたサイズから選択できます。
システム設定を開かずにDockの設定を変える
Dockの境界線付近(余白部分を含む)でマウスを右クリックすると、コンテキストメニューにDockの表示に関する主要な設定項目がいくつか載っています。
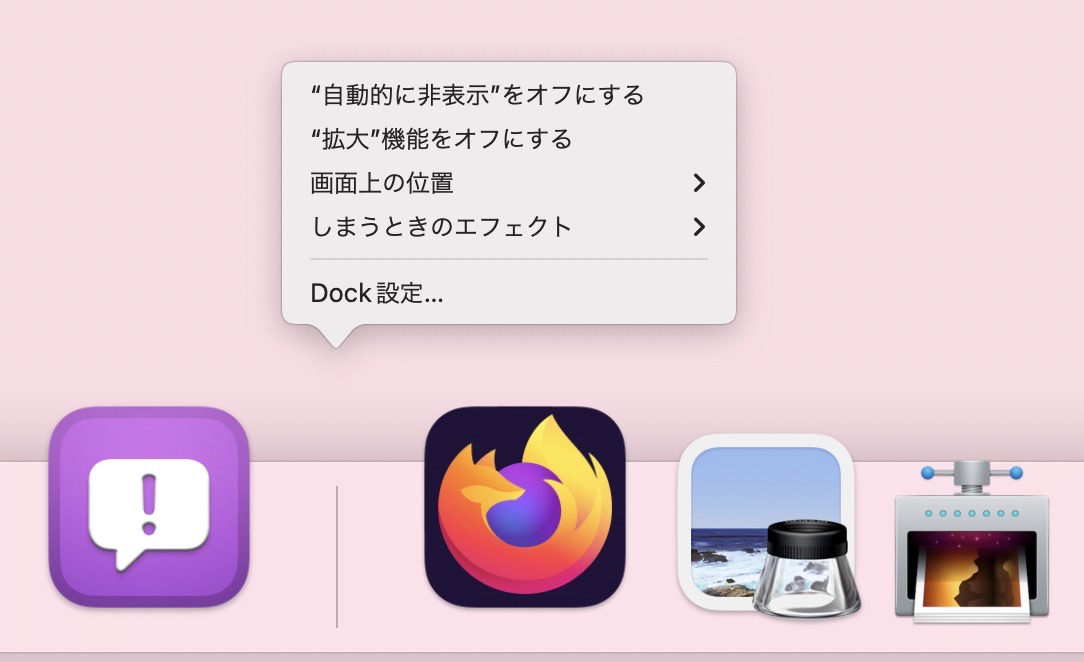
アイコンサイズの変更はこのメニューに載っていませんが、前項で紹介した方法を使えばシステム設定を開く必要はありませんね。
Dockに登録済みのフォルダをFinderで開く
Dockに登録してあるフォルダの中身を確認したいなど、そのフォルダをFinderウインドウで参照したい場合は:
- [command(⌘)]を押しながらDockのフォルダアイコンをクリック
- [command(⌘)]と[option]を押しながらDockのフォルダアイコンをクリック
いずれか好きな方を試してみて下さい。
前者の操作をした場合は "そのフォルダの上位にあるフォルダを含めたカラムウインドウ" が開き、後者の操作をした場合は "そのフォルダ自身の中身" を表示するウインドウが開きます。
( ˙-˙)。oO(文字で読んでもピンとこないと思うので実際に試してみて下さい💦)
Dockに登録済みのフォルダの"内容の表示形式"を変える
Dockに登録してあるフォルダを右クリックして表示されるメニューから、フォルダの "内容の表示形式" を変更することが可能です:
- ファン:フォルダの中身がビヨ〜ンと弧を描く感じで表示されます
- グリッド:ファイル/フォルダアイコンがタイル状に並んで表示されます
- リスト:リスト状に並んで表示されます(この形式のみフォルダ階層を追えます)
- 自動:フォルダ内に入っているファイル数に応じて適宜表示形式が自動で選ばれます
ファン、グリッド、リストそれぞれに一長一短があるのでお好みでどうぞ。
(´-`).。oO(私は画像用フォルダをグリッド形式、テキスト用フォルダをリスト形式のように使い分けています)
ただ、"自動" はファンだと思ってたらグリッド表示……あるいはグリッドだと思ってたのにファン表示……と操作中に面を喰らうシーンが無いわけでもないため正直言って使い勝手が良いとは思えません(個人的感想)
ちなみに "表示形式" にある2つの項目はそれぞれ:
- フォルダ:内容の有無に関係なくDock上ではフォルダアイコンで表示されます
- スタック:フォルダの中が空の場合はフォルダアイコンで、中身が1つ以上ある場合は各ファイルのプレビューアイコンが積み重なるような感じで描かれます
という特徴が与えられています。
(´-`).。oO(個人的にはスタック形式を使うメリットが未だに分かりません……💦)
まとめ
今回紹介した中で個人的に使う機会が多いのは『commandとoptionを押しながらフォルダをクリックする』という操作。
恐らく今回紹介した中だと他の方々もフォルダをFinderウインドウに表示させる操作以外はそう頻繁に使うものではないだろうと思いますが、何か一つでも "これ良いじゃん" と思っていただけるものがあれば幸いです♪