
macOSの標準機能 "Dock(ドック)" は画面の下(または左右どちらか)に設定できるアプリケーションランチャー。

macOSのこのDockから(一部の機能を)移植したもの
アプリケーションランチャーいうのは簡単に言うとMacなら "エイリアス"、Windowsなら "ショートカット" に相当するものをひとまとめにして表示している部分、のようなものです。
使用頻度の高いアプリケーションやフォルダ、あるいはファイルを登録してけばここからワンクリックで開くことが出来るようになるのでハンドリングが格段に向上します。
そんなmacOSのDockですが、案外詳しくは知らなかったりするんじゃないでしょうか。
そこで今回は、このDockの扱い方について基本的なところを紹介してみようと思います。
Dockの設定
Dockの設定はシステム設定(macOS Ventura)、システム環境設定(macOS Monterey以前)の中にあります。

Dockの余白部分を右クリックして表示されているメニュー項目からも上記設定に移動できるのでどちらかやりやすい方でどうぞ。

macOSのDockには "3つ" の領域がある
一見するとひとつの塊に見えるDockですが、よく見ると境界線で区切られた3つの領域があることに気づけます。

アプリケーション
上図の赤枠で示したエリアがアプリケーションを登録する領域です。
アプリケーションの登録や削除といった操作を明示的にしない限りここに表示されるアプリケーションは常に同じ。
アプリケーションならなんでも登録できますが、やみくもに登録しちゃうと逆に作業性が悪くなるので利用頻度の高いものに絞って登録するのが快適操作のコツです。
最近使ったアプリケーション
上図の黄枠で示したエリアには最近使ったアプリケーションが表示されます。
Dockのアプリケーション領域に登録されているアプリを除く "直近3件" のアプリケーションが表示されます。
( ˙-˙)。oO(アプリの仕様上ここに表示されないものもあります)
この領域は "システム設定" で表示のオン/オフを設定できます。

フォルダなど
上図の青枠で示したエリアにはフォルダやファイルを登録できます。
フォルダやファイルならなんでも登録できますが、アプリケーション領域と同様にやみくもに登録しちゃうと逆に作業性が悪くなるので利用頻度の高いものに絞って登録するのがコツ。
ちなみにゴミ箱は右端(Dockを画面の左右配置に変更した場合は一番下)が定位置として固定されているのでゴミ箱の場所を任意に変更することはできません。
項目の追加/削除
項目の追加(1)
アプリケーションフォルダなどに入っているインストール済みのアプリケーションのアイコンをDockの冒頭で示した赤枠の中にドラッグします。
アプリケーションを登録する領域の中であれば好きな場所に登録できるので、任意の場所でドラッグ中のアプリケーションアイコンをドロップしてください。
Dock登録後でもドラッグ&ドロップでいつでも並べ替えられるのでご心配なく。
フォルダやファイルを登録する場合も同様の操作を上図の青枠内にて行います。
項目の追加(2)
最近使ったアプリケーション(黄枠内)に表示されているアイコンを右クリックすると表示されるメニューからDockに登録できます(Dockに残す)
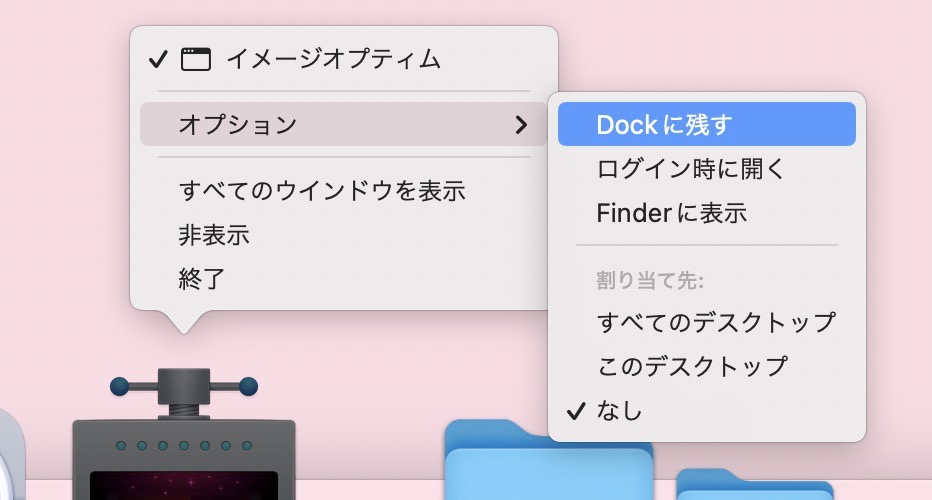
項目の追加(3)
一部のアプリケーションはインストール完了直後に "Dockに登録しますか?" と尋ねてくるものもあります。
項目の削除(1)
Dockから削除したいアイコンを右クリックし、表示されたメニューから削除できます。
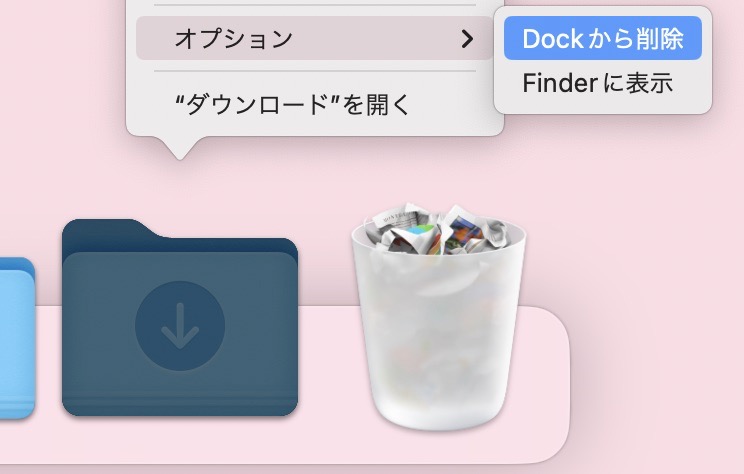
項目の削除(2)
Dockから削除したいアイコンをDockの外に "アイコン五個分くらい" ドラッグ。アイコンが薄くなって[削除]という文字が出たらマウスボタンを離してください。

まとめ
いかがでしたか?
基本的なことだけを書いたのでほとんど知っているものばかりだったと思いますが、何か一つでもお役に立てたものがあれば幸いです。
ちなみにDockに登録されているアイコン、またはDock上の余白を "右クリック" して表示されるメニュー項目には結構「ヘェ〜」と言いたくなる機能が仕込まれていますので、折を見て色々と試してみると面白いと思いますよ。
特に登録済みのフォルダを展開する時の演出方法なんかは操作性にも影響してくる場合があるので、フォルダを登録して活用する方はぜひご確認を( ´▽`)