
macOS上で開いている複数のアプリの切り替えや、各アプリで開いている複数のウインドウを切り替える時に役立つショートカットを紹介します。
WindowsではできるのになんでMacじゃできないねん、という嘆きの声を時折耳にしますがちゃんとMacにも用意されています(^^;
アプリケーションを切り替える
アプリケーションの切り替えは主に以下の3通りのやり方が挙げられます。
- 目的の(アプリが開いている)ウインドウをクリック
- Dockを使う
- キーボードショートカットを使う
順番に説明していきましょう。
目的の(アプリが開いている)ウインドウをクリック
例えば下図のようにFinder、Safari、Chrome、Kinzaのウインドウが開いている状態で左下に見えてるKinzaに切り替えたければ、このウインドウをクリックすることでアプリケーションがKinzaに切り替わります。
Mac OSの頃から使っている人には最も馴染みのあるやり方でしょう。

Dockを使う
使いたいアプリケーションのDockアイコンをクリックすれば切り替わります。
Mac OS X以降ではもっともポピュラーなやり方だと思います。

キーボードショートカットを使う
[command]キーと[tab]キー、必要に応じて[shift]も使います。
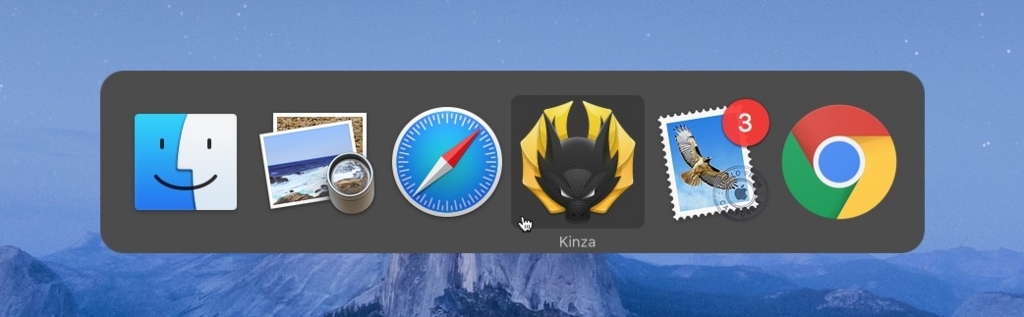
例えば上図だと……
- [command]+[tab]で上図の表示:Finderが選択状態
- [command]を押したまま[tab]を6回叩く:Chromeが選択状態
- [command]と[tab]を放す:Chromeに切り替わる
という具合に右回りでアプリケーションの切り替えができます。
- [command]+[tab]で上図を表示:Finderが選択状態
- [command]と[shift]を押したまま[tab]を1回叩く:Chromeが選択状態
- [command]と[shift]、[tab]を放す:Chromeに切り替わる
という具合に[shift]キーを使って逆回りで選択することも可能です。
ウインドウを切り替える(同一アプリ内)
ひとつのアプリケーションで開かれている複数のウインドウを切り替えたい時、主に以下の4通りの方法が挙げられます。
- 目的のウインドウをクリック
- Dockを使う
- キーボードショートカットを使う
- ジェスチャを使う
順番に説明していきましょう。
目的のウインドウをクリック
説明するまでもないですね、切り替わって当然です(笑)
Dockを使う
例えばSafariで開かれている複数のウインドウから任意のウインドウに切り替えたい時には、DockのSafariアイコンを右クリックして "すべてのウインドウを表示" を選択します。

この操作で画面上にSafariの全ウインドウが並ぶので、そこから目的のウインドウをクリックして選択します。
キーボードショートカットを使う
以下が基本操作で、[F1]を叩くたびにウインドウが切り替わります。
- [command]キーを押しながら[F1]キーを叩くたびに順廻り
- [command]キーと[shift]を押しながら[F1]キーを叩くと逆廻り
ただしキーボードの設定で "F1、F2などのキーを標準のファンクションキーとして使用" が無効になっている場合(下図)は……
- [command]と[fn]を押しながら[F1]で順送り
- [command]と[shift]と[fn]を押しながら[F1]で逆送り
という挙動になるため、ちょっと操作がしにくくなるかもしれませんので好みに合わせて以下の設定項目の on/off を決めてください。

ただしチェックを入れた場合は、ファンクションキーによる音量調整などは[fn]を押しながらの操作に変わります。
また[command]+[F1]または[command]+[fn]+[F1]でもウインドウの切り替えが出来ない場合はこの機能が無効になっているかもしれないので、以下の画面で示す項目にチェックが入っているか確認してください。
- システム環境設定>キーボード>ショートカット(タブ)を開く
- "キーボード" の "次のウインドウを操作対象にする" を確認
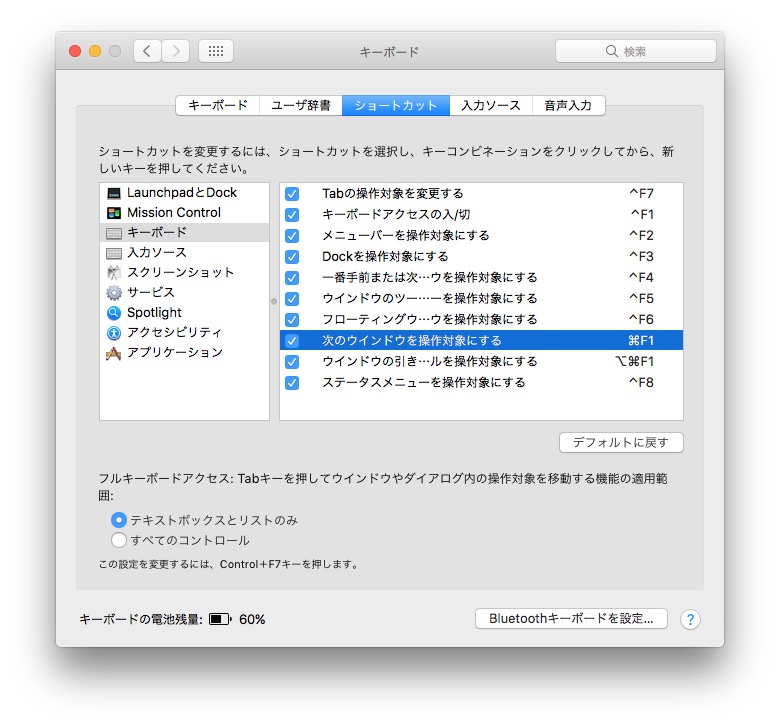
これでもダメならアカウントに再ログイン、またはMacの再起動をしてみてください。
ウインドウを切り替える(全体)
Macの画面に表示されている全てのウインドウから任意のウインドウを選択したい場合はMission Control(ミッションコントロール、旧Exposé)を使います。
Mission Controlを発動するには以下の方法が挙げられます。
- アプリケーションフォルダ内にあるMission Control.appをダブルクリック
- Dashboardに表示されているMission Controlをクリック
- Dockに登録してあるMission Controlをクリック(個々の設定による)
- キーボードショートカットを使う
- Magic MouseやMagic Trackpadのジェスチャを使う
順番に説明していきましょう。
アプリケーションフォルダ内にあるMission Control.appをダブルクリック
アプリケーションフォルダ内に "Mission Control" という名前のアプリケーションが標準でインストールされています。

これをダブルクリックして起動するとMission Controlが発動し全てのウインドウが下図のように表示されるので、ここから任意のウインドウをクリックで選択します。

Dashboardを使う場合、Dockを使う場合も同じことなので説明は割愛。
キーボードショートカットを使う
ファンクションキーの[F3]にMission Controlが割り当てられているので[F3]を押すか、キーボードの設定によっては[fn]+[F3]を押すだけです。
あとは前述と同じ。
Magic MouseやMagic Trackpadのジェスチャを使う
例えばMagic Mouseなら "2本指でダブルタップ" をすることでMission Controlを呼び出せるように出来ます(下図)

Magic Trackpadも同様にトラックパッドの設定でジェスチャの設定ができるのでわからない人は確認してください。
まとめ
たくさん書きましたが、要は以下の2つを押さえておくだけでも十分です。
- アプリケーションの切り替え:[command]+[tab]
- ウインドウの切り替え:[command]+([fn])+[F1]
その上で、自分の操作の癖にあっているやり方を覚えちゃえばOKでしょう。
ちなみに私の場合は上記ショートカットが基本で、マウスを握っている時だけ "2本指でダブルタップ" を使うのが癖になっています。