
macOSのMail.appで作成中の本文にアンカーテキストを作る方法を紹介します。
ちなみにアンカーテキストとは:
クリックすると指定されたウェブページなどに移動するようになっているテキスト
のこと。
ウェブサイトなどで "続きはこちらへ" のように表示されているのを見かけたことがあると思いますが、この「こちらへ」がアンカーテキストと呼ばれるものです。
URLは勝手にリンクに置き換えてくれる
例えばメールの本文に "https://www.yahoo.co.jp/" と書き込むと、通常は自動的にこの部分がリンクに置き換えられます。
https://www.yahoo.co.jp/ と打ち込んだものが
https://www.yahoo.co.jp/ のように自動変換される
httpだけではなく、httpsやftpの書式でも同様。
アンカーテキストは自分で指定
結果的にやることは同じですが、アプローチ方法はいくつかあります。
例えば「続きはこちらへ」の「こちら」をクリックすることで "https://www.yahoo.co.jp" に飛べるようにするとしましょう。
メニューバーから操作する
- 続きはこちらへ、の「こちら」を選択状態にする
- 編集>リンクを追加…を選ぶ
- 表示されるボックスに "https://www.yahoo.co.jp" と入力して[OK]をクリック
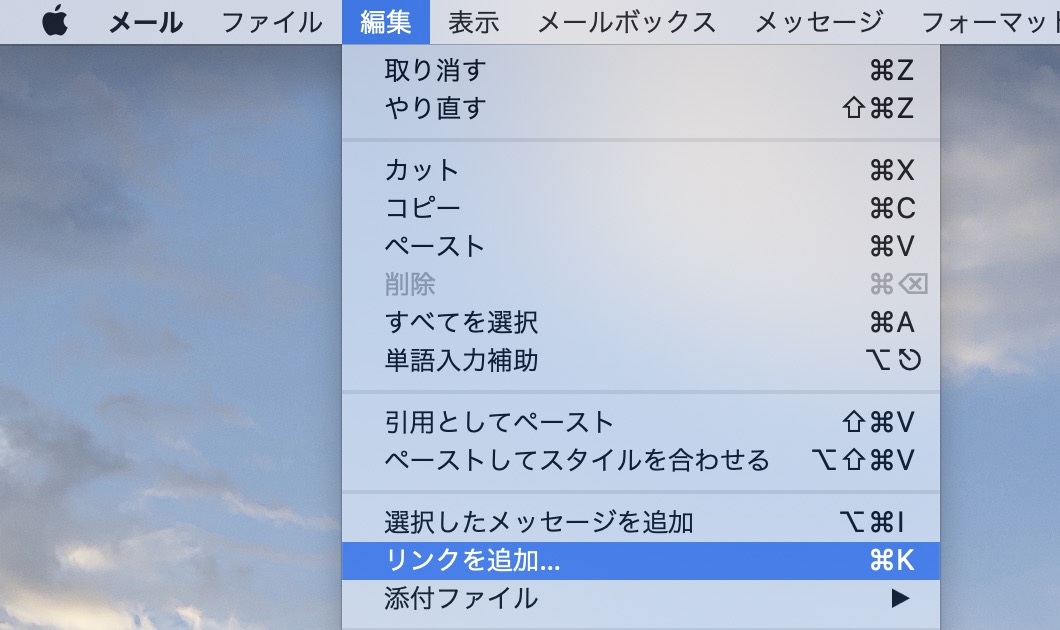
コンテキストメニューから操作する
- 続きはこちらへ、の「こちら」を選択状態にする
- 右クリックで表示されるメニューからリンク>リンクを追加…を選ぶ
- 表示されるボックスに "https://www.yahoo.co.jp" と入力して[OK]をクリック

ツールバーから操作する(操作できるようにする)
デフォルト状態ではツールボタンは設置されていないので、以下の方法でツールボタンを設置します。
ボタンの使い方は前述している方法と変わらないので割愛します。
- ツールボタンが並んでいるエリアの余白部分を右クリック
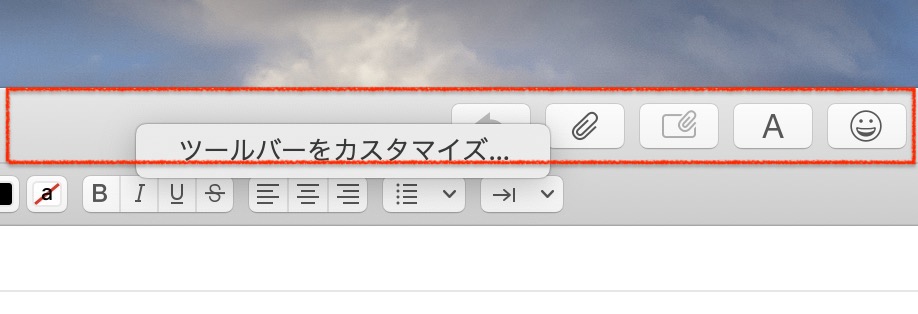
- "ツールバーをカスタマイズ…" と表示されるのでこれをクリック
- 「リンク」と書かれたボタンがあるので、これをツールバーの任意の場所までドラッグ
- [OK]ボタンをクリックしてカスタマイズ完了
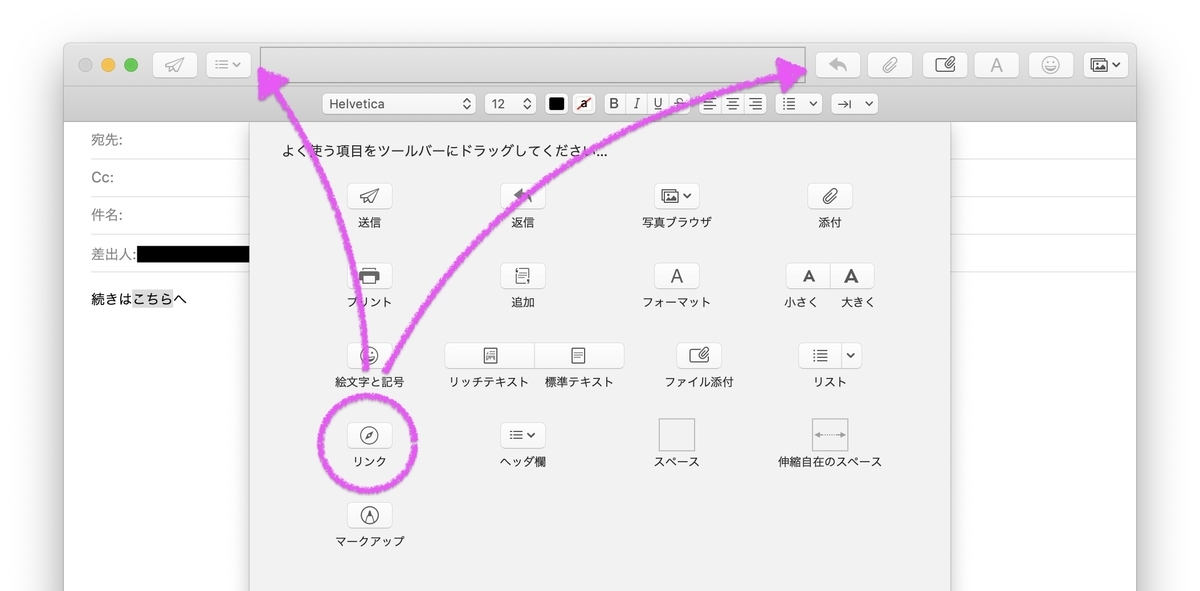
圧縮URLの代わりにも使える
今回例示した "https://www.yahoo.co.jp/" のように短いアドレスだと気にならないと思いますが、"https://www.macrumors.com/2019/04/03/japan-display-oled-screens-apple-watch-series-5/" みたいな長いアドレスだと見づらくなることがあって、文中に記載するのを躊躇うことがあるかもしれません。
このような場合、Google URL ShortnerのようなURL圧縮サービスを利用して短く圧縮されたURLを記載するなんて方法がありましたが、2019年3月30日を持ってGoogle URL Shortnerはサービス提供を終了してしまいました。
代わりに "bitly" など別のサービスを利用するのも良いですが、いちいち圧縮するのが面倒くさかったらアンカーテキストを使うようにするのも一案かと思います。
圧縮URLもアンカーテキストもそれぞれに一長一短があると思うし、どちらが適しているかはケースバイケースだと思うので使い分けてみてはどうでしょうか。