
今回はMac OS Xから採用されているウインドウ左上の赤、黄、緑ボタンの役割について書いてみますね。
あまりも当たり前のように使っているためその存在すら意識されなくなりがちなこのボタンですが、もしかしたら知らなかった動きがあるかもしれませんよ。
ボタンの色(基礎知識)
ボタンの色は通常左から赤、黄、緑と並んでいます。

ボタンの色がグレーで表示されている場合、そのボタンは機能しません。

赤ボタン(●)
そのウインドウを閉じたい時に赤ボタンをクリックします。
写真.appなど、メインウインドウが閉じられるとアプリケーションも終了するようになっている場合は必然的に "アプリケーションを終了する" ことになります。
ちなみに[option]キーを押しながら赤ボタンをクリックするとそのアプリケーション(Finderを含む)が開いている全てのウインドウを一気に閉じることができます。
黄ボタン(●)
そのウインドウをDockに格納したい時に黄ボタンをクリックします。
このボタンも先ほどと同様に[option]キーを併用することで全てのアプリケーションウインドウを同時に格納できます。
緑ボタン(●)
緑ボタンには複数の役目が備わっています:
ウインドウの最大化(フルスクリーン)
マウスポインタを緑ボタンに重ねるとボタンが下図のような表示になります。
この表示の時のボタンをクリックするとそのウインドウは最大化(フルスクリーン)表示に切り替わります。
フルスクリーン状態になると左上のボタンが消えたように見えますが、マウスポインタを画面の左上の方に近づけると上からボタンが降りて来ます。
フルスクリーン状態で緑ボタンを押すとフルスクリーンは解除されます。
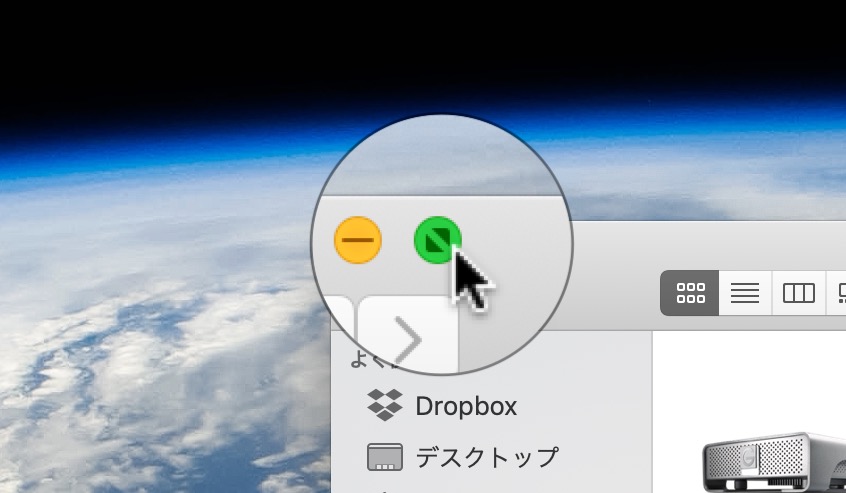
ウインドウサイズの最適化
[option]キーを押しながらマウスポインタを緑ボタンに重ねるとボタンが下図のような表示になります。
この表示の時にマウスボタンをクリックするとそのウインドウのサイズが最適化され、もう一回押すと元のサイズに戻ります。
最適化されたサイズが見やすいかどうかは各個人によって感じ方が違うと思うので、この機能が便利かどうかは人それぞれ感じ方が違うと思います。

Split Viewの発動・解除
緑ボタンを押しっぱなしにしているとSplit Viewモードに入ります(一部非対応のアプリケーションあり)
解除する際も緑ボタンをクリックしますが、この場合クリックした側のウインドウは通常表示に戻りますが、もう一方のウインドウはフルスクリーンモードに移行します。
Split Viewの両ウインドウを個別のフルスクリーンに切り替える
Split Viewで表示されている状態で、どちらかのウインドウの緑ボタンを[option]キーを押しながらクリックします。
これにより左右2分割で表示されている両ウインドウが個別のフルスクリーン表示に切り替わります。