
前々回はこのFinderウインドウの上段を、前回は中段をピックアップしましたが、今回は下段をピックアップします。
なお、ここでいう下段とはステータスバーのことを指し、Finderの表示メニューから "ステータスバーを表示" を選択してあることを前提としています。
Finderウインドウの仕掛け(3)下段編
デフォルト状態ではステータスバーは非表示になっているので、Finderウインドウを構成する場所としては一番地味な存在かも知れませんが表示させておいた方が便利。

① フォルダの情報
いま開いているFinderウインドウ(フォルダ)に関するちょっとした情報が表示されます。
例えばMacintosh HD>ユーザ>username>ピクチャを開き、その中のApple Logoフォルダをクリックして選択した状態だとこのように表示されます。

この場合は:
- ピクチャフォルダの中には13項目ありますよ
- そのうちの1項目を選択していますよ
- ピクチャフォルダには788.28GBの空き領域がありますよ
という情報が表示されます。
フォルダの空き容量はいわばそのフォルダが入っているHDDやSSD、USBメモリなどそれ自身の容量とほぼ同じと言えます。
( ˙-˙)。oO(例えば32GBのUSBメモリ内にフォルダを一個作った時のそのフォルダの容量限界は?)
なのでフォルダの空き容量とも言えるし、そのフォルダがあるボリュームの空き容量とも言えるかと思います。
② アイコンサイズ調整スライダ
Finderウインドウの表示モードが "アイコン表示" になっている時だけ表示され、このスライダを動かすことでアイコンのサイズを変更可能。
表示オプション(⌘J)のウインドウにある以下の調節と同じ機能です。

③ 書き込み不可の表示
ドライブ、メディア、あるいはmacOSのユーザフォルダより上の階層のように読み出し専用(書き込み不可)となっている場合があります。
そのように設定されているフォルダ等のウインドウが開いている時は左下に書き込み不可を知らせるアイコンが表示されます。

その他の仕掛けたち
ウインドウサイズの変更
ウインドウサイズの変更は上下左右の四辺と四隅のどこを掴んでも出来ます。
ちなみに[shift]を押しながらだと縦横の比率を維持したまま拡大縮小、[option]を押しながらだとウインドウの中心点を基準にウインドウ全体が拡大縮小します。
( ˙-˙)。oO(shiftとoptionの併用もできるよ)
表示領域(幅)の変更
下図の赤線で示した部分(実際はグレーの細い線)を左右に動かして表示幅を調節することができます。

ちなみに線上でダブルクリックすると一発で最適幅に調節してくれます。
表示情報の変更
任意のFinderウインドウを開いている状態で表示メニューから "表示オプションを表示" を選ぶと設定ウインドウが開くので、そのウインドウでどういう情報を表示させたいかを選択することができます。

例えばリスト表示時の初期状態では上図のように名前、変更日、サイズ、種類を表示するようになっていますが、表示オプションで"種類"のチェックを外すと下図のように表示が変わります。

ちなみに、項目名の間にある境界線上にマウスを持って行くとポインタが"←|→"に変わるので、この状態で左クリックしたままマウスを左右に動かすと幅の調整が可能。
また項目名をクリックするたびに表示の並び順を降順/昇順に切り替えられます。
おまけ:ファイルパスのコピー
本題からは逸れますが、フォルダの奥深い階層にあるファイルのパスをコピペしたい時があるかも知れませんよね。
そういう時は当該ファイル/フォルダを選択後、[option]を押しながら編集メニューを開き "xxxのパス名をコピー" を選択します。
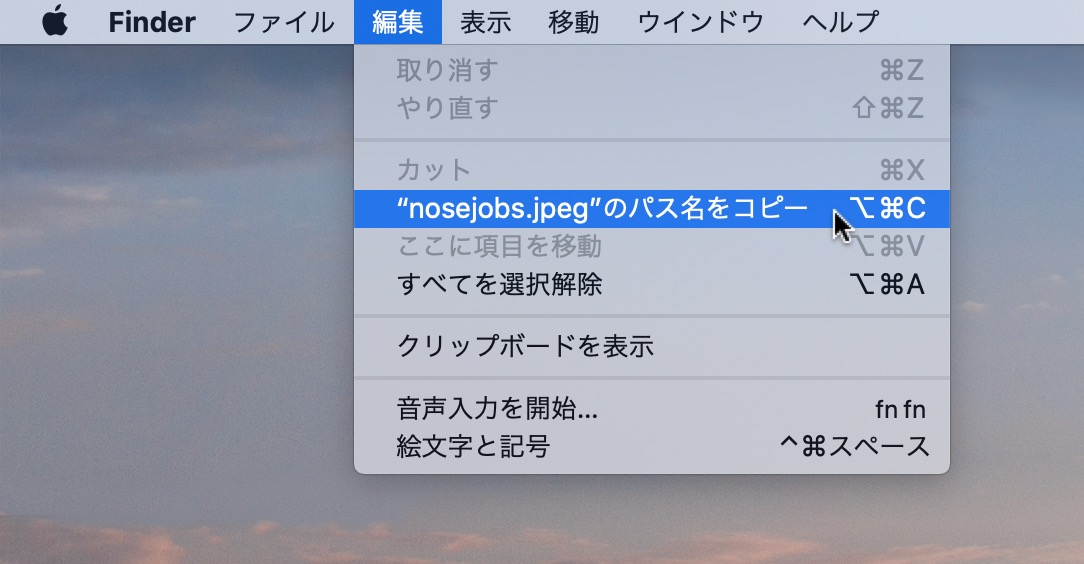
こうするとわざわざファイルパスを手打ちしなくても:
/Users/username/Pictures/Steve Jobs/nosejobs.jpeg
といった具合に簡単にコピペすることができます。
