
macOSのMail.appに備わっている便利な機能のうち、意外と気づかれていなさそうな機能をいくつかピックアップして紹介します。
ここ2〜3世代以内のmacOSならどれも通用すると思いますが、macOS Montereyをベースに書いているので通用しないものがあった場合はご容赦ください。
表示されるメッセージをフィルタリングする
メールのメインウインドウ左上にある "三" を丸で囲ったようなアイコンがこの機能を司っていて、例えば "未読(未開封)メールのみを表示させる" といったことが可能です。
iOS/iPadOSにもほぼ同じ機能が備わっていますね。

この機能が有効(クリックして青色)になっている状態でアイコンを長押しするとメニューが開いてフィルタリング条件を変更することができます。
右スワイプで開封状態の変更、左スワイプでゴミ箱
これもiOS/iPadOSのメール.appに備わっている機能とほぼ同じです。
受信リスト上にマウスポインタを持って行き、左右にスワイプすることでメールの開封状態を変更したり、ゴミ箱に送ることができます。

短めにスワイプすると上図のように機能ボタンが表示されます。この時にもう一度同一方向ヘスワイプするか、表示されたボタンをクリックすると機能が実行されます。
ただ、これだと2段階の操作をすることになるので、これが煩わしい場合は最初から長〜いスワイプをすることにより一回の操作で機能を実行できます(誤消去などには注意)
ちなみに開封状態の変更とは、開封済みのものを未開封に、未開封のものを開封済みに変更することを指しています。
お気に入りバーを活用
SafariなどのウェブブラウザにもURL欄の下などにお気に入りツールバーなどの名称がついている箇所がありますが、Mail.appにも同様のものがあります。
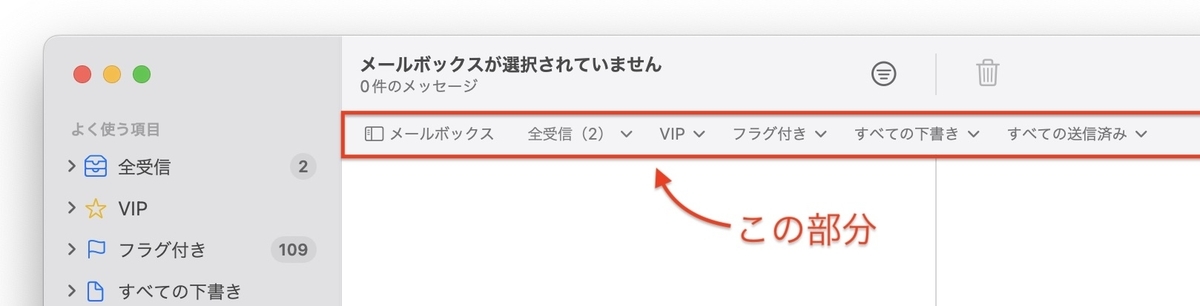
この部分にはサイドバーに表示されているメールボックスを登録しておくことが可能なので、使用頻度の高いメールボックスを登録するなどしておくと利便性が向上します。
登録方法
- 登録したいメールボックス/スマートメールボックスをサイドバー上で選択
- 右クリックで表示されたメニューから"よく使う項目"を選択
あるいは
- 登録したいメールボックス/スマートメールボックスをサイドバー上で選択
- 選択したメールボックスをお気に入りバー上の任意の場所までドラッグ&ドロップ
並べ替え方法
- 登録済みのメールボックスを長押ししし、左右に動かして任意の場所でドロップ
削除方法
- 登録済みのメールボックスを長押しし、お気に入りバーの外に移動させてドロップ
普段は見えないツールボックス
受信したメールのヘッダ領域と本文領域の間にある境界線、実はここに簡易的なツールボックスが隠されています。

とても便利……とまでは言えないかもしれませんが、削除/返信/全員に返信/転送のボタンがあるので、このボタンが操作する上での最短距離にある場合などには有用かと思います。
リンクをバックグラウンドで開く
通常、メール本文上のリンクをクリックするとWebブラウザが起動してリンク先が表示され、操作対象がメールからブラウザに切り替わります。
これはこれで問題ありませんがリンク先を表示させつつも、まずはメールを読み終えたい場合などはリンクが展開されるたびにその都度メール画面に戻る操作を余儀なくされるので煩わしさを感じると思います。
そのような場合は……
メール上のリンクを[command ⌘]を押しながらクリック
このように操作に[command]キーを加えるだけでリンク先は背面(バックグラウンド)で開いてくれるようになるので、Mail.appを全面のまま(アクティブのまま)操作し続けることが可能となります。