
macOSの標準メーラー、Mail.appを使いこなしている『ように見える』ちょっとしたテクニックを6つ紹介しようと思います。
とはいえ単なるハッタリではなく、それなりに便利なテクでもあるので知っておいて損はないと思いますよ ( ´▽`)

1:お気に入りバー
Mail.appのお気に入りバーには任意のメールボックスを登録しておくことができます。
(´-`).。oO(メールの表示メニュー>お気に入りバーを表示/非表示 で切り替え可能)
メールボックスリストを表示させ、そこから任意のメールボックス(フォルダ、スマートフォルダなど)をお気に入りバーへズルズルっと引きずってってください。
画面の横幅が狭くメールボックスリストを非表示で(2ペインで)使っている人には特に便利だと思います。

2:一気に先頭にスクロール
"日付で並べ替え" などと書かれている薄いグレーに塗られている所(下図、紫枠内)をクリックすると受信メールリストの先頭まで一気にスクロールできます。
利用機会は多くないと思いますがちょっとした時に威力を発揮します。
[2020/11/28追記]macOS Big Sur 11.0のMail.appでは表示順序を変更できる欄(下図、紫枠内)が廃止されたためこのスクロールテクニックは使えなくなりました

3:表示フィルタ
通常は選択されているメールボックス内にあるメールが全てリスト表示されていますが、表示フィルタを使うことで一定条件を満たしているメールのみを表示させることができます。

未開封メールでフィルタリングすると開封していないメールだけが表示されるので通常よりも未読メールを楽に探せるようになります(受信件数が多く、まめにメールの整理をしない人には特におすすめ)
上図の "未開封" と青文字で書かれているところをクリックすることでフィルタリングの条件を変更することができます。
4:ダブルクリックで別窓表示
受信メールリストに表示されている任意のメールをダブルクリックするとMail.appのメインウインドウとは別に、新しいウインドウでメールが表示されます。
あまり使わないかもしれないけど地味に便利です。

5:左にスワイプして削除
不要なメールの削除の仕方はいろいろありますが、マウスを握ったままの状態で操作するのであれば左スワイプが一番楽かもしれません。
一気に左へスワイプすればそのまま削除され、途中ですワイプを止めた場合は赤い削除ボタンをクリックすることで削除できます。

スワイプが嫌いなら、削除したいメールを右クリックして表示されるメニューから "削除" を選ぶようにすればMail.appのゴミ箱ボタンをクリックしに行ったり、deleteキーを叩くのにマウスから手を離すよりは小さな動きで済ませられます。
6:リンクをcommand+クリック
メール本文に記されているリンクをクリックすると、前面に切り替わったSafariのウインドウにリンク先が表示されるのが通常の動作。
対して、commandキーを押しながらリンクをクリックすると、Mail.appのウインドウは前面表示のまま(Safariは背面のまま)でリンク先が表示されます。
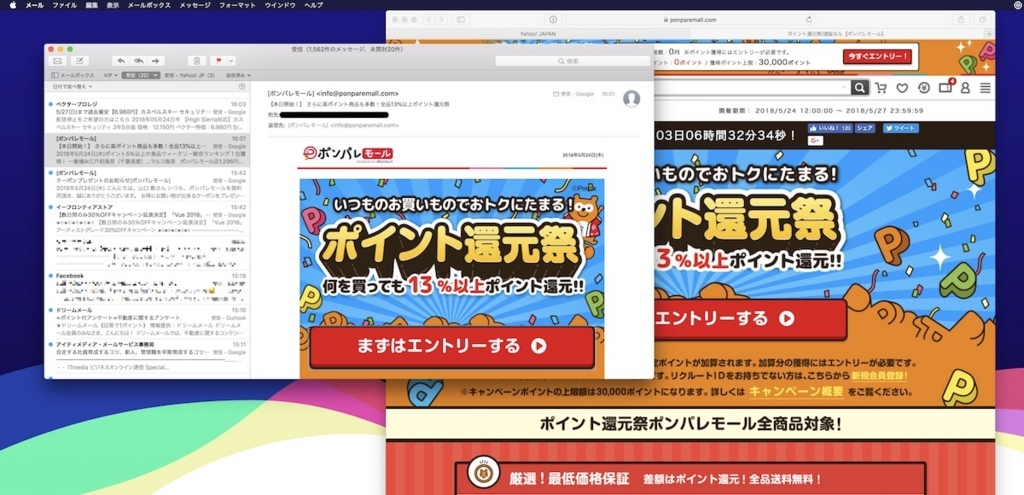
メールに記されているリンク先は後でまとめて見たい、そんな時はバンバンcommand+クリックをすることでその都度Mail.app>Safari>Mail.app>Safariといった往復をせずに済むので僅かですが手間と時間を節約することができます。