
複数のデスクトップを必要に応じて切り替えて使い分けをすることができるMission Controlですが、どうせなら設定を変えて使い勝手をほんの少しだけ向上させてみましょう。
Mission Controlを呼び出しやすくする
その1
トラックパッドを使っている方には恩恵は小さいかもしれませんが、マウスを使っている方はホットコーナーを設定するとMission Controlを呼び出しやすくなります。
設定は、設定>Mission Controlと開き、左下の[ホットコーナー…]のボタンから。
下の画像だと、optionキーを押しながらマウスポインタを画面の右下にぶつけることでMission Controlが発動するように設定しています。

その2
Apple Magic Mouseを使っている方は、二本指のダブルタップでMission Controlが発動するように設定しておくのも手です。
設定は、設定>マウスと開けば一目瞭然です。

その3
キーボードショートカットも設定しておくのがお勧めで、特に3つ以上のデスクトップを頻繁に切り替える方は必須の設定と言えるかもしれません。
設定は、設定>キーボードと開き、ショートカットタブに切り替えて、Mission Controlの項目を選択。
すると下図のような項目があるのでここにチェックを入れるだけ。
こうすることで、controlキーと数字キーの組み合わせでデスクトップの切り替えができるようになり、例えばデスクトップ1からデスクトップ4にジャンプすることも可能になります。

表示させるデスクトップ(番号)を固定する
例えば『Firefoxはデスクトップの2番に固定』と設定しておくと、デスクトップ1番を開いている状態でFirefoxを起動させると『自動的にデスクトップの2番に画面が切り替わって、その画面にFirefoxが表示される』という挙動になります。
表示先に指定したいデスクトップ画面に切り替えてから、その画面に表示させたいアプリケーションのアイコン(Dock)を右クリックし『このデスクトップ』を指定します。
Dock登録済みのアプリケーションを指定する場合はアプリケーションを起動させずともDockアイコンを右クリックするだけで指定できます。
Dock未登録のアプリケーションを指定する場合は事前に登録するか、デスクトップを指定する前にアプリケーションを起動させてDockにアイコンを表示させておけばOKです。
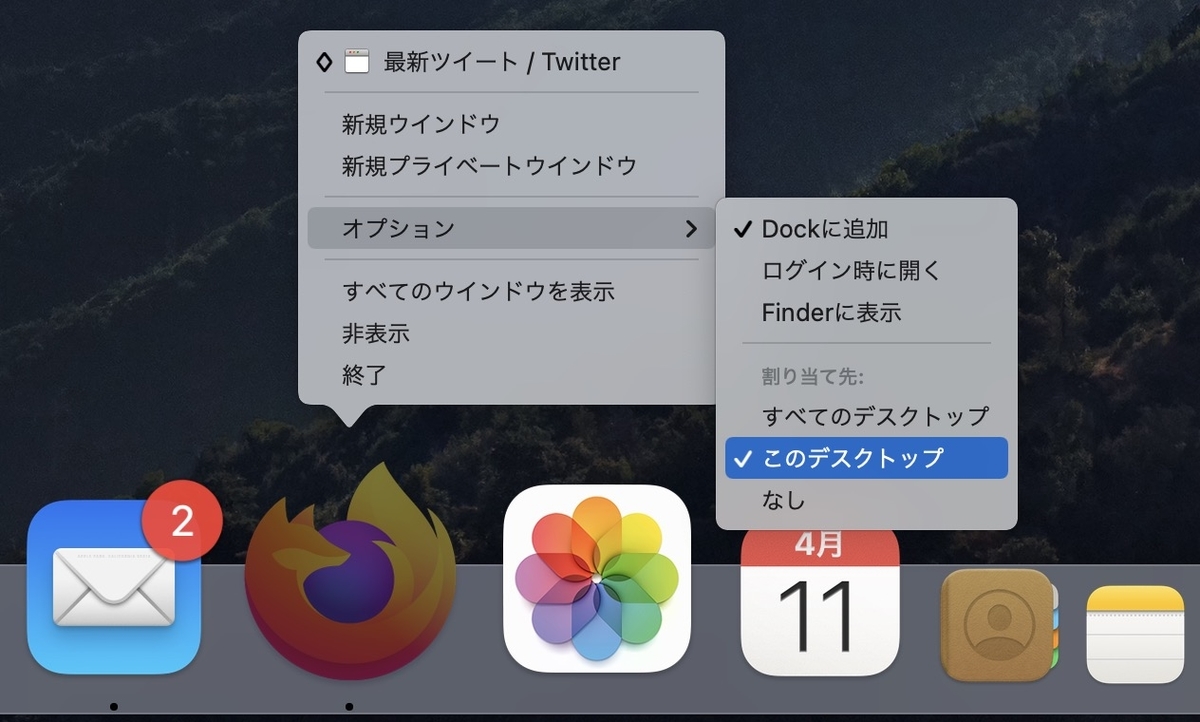
すべてのデスクトップに表示させる
実はこれが一番重要だったりします。
というのもFinderのウインドウもこの表示先割り当ての影響を受けるので、例えばデスクトップ1番が表示されている時にFinderウインドウを開いたら、そのウインドウは1番に居座り続けるため2番、3番とウインドウを切り替えても追随してきてくれません。
特定のフォルダ内のファイルを開いたり保存したり、あるいは参照したりという作業を複数のアプリケーション(デスクトップ)に渡って行いたい場合などには非常に不便です。
なので、先述の手順に倣ってFinderの表示先を "すべてのデスクトップ" に変更しておくことをお勧めします。
たったこれだけのことでも、作業性は著しく向上するはずです。

同様にして、システム環境設定もすべてのデスクトップに表示されるように設定しておいた方が多分何かと好都合だと思いますのでこの機会にぜひ。
