
※ 本エントリ公開時点では"第52回"としていましたが、欠番を補ったため"第51回"に変更しました
macOSに最初から入っているアプリケーションは必要最低限が揃っているので、特に何かを悩むこともなくそれらのアプリを愛用している人も少なくないはず。
それで不便を感じていなければ別に構わないんだけど、しばしば「そんな機能があるとは知らなかったぞ……」という声も聞かれます。
そのような知られざる機能には "隠しコマンド" 的なものも含まれますが、それは本当に隠されている(例えば下記エントリー)ので割愛し、ここでは脚光を浴びていない地味な便利機能を紹介してみようと思います。
- メール.app:ルールの設定
- Safari.app:表示中のページを別ブラウザで開く
- プレビュー.app:ファイル形式の変換
- プレビュー.app:矢印、囲み、注釈などの記入
- ほぼ全アプリ共通:PDFで出力(PDF形式で書き出す)
メール.app:ルールの設定
受信したメールに対してどういう振る舞いをさせるか、というルールを設定することができます。
設定は環境設定>ルールタブから(下図)
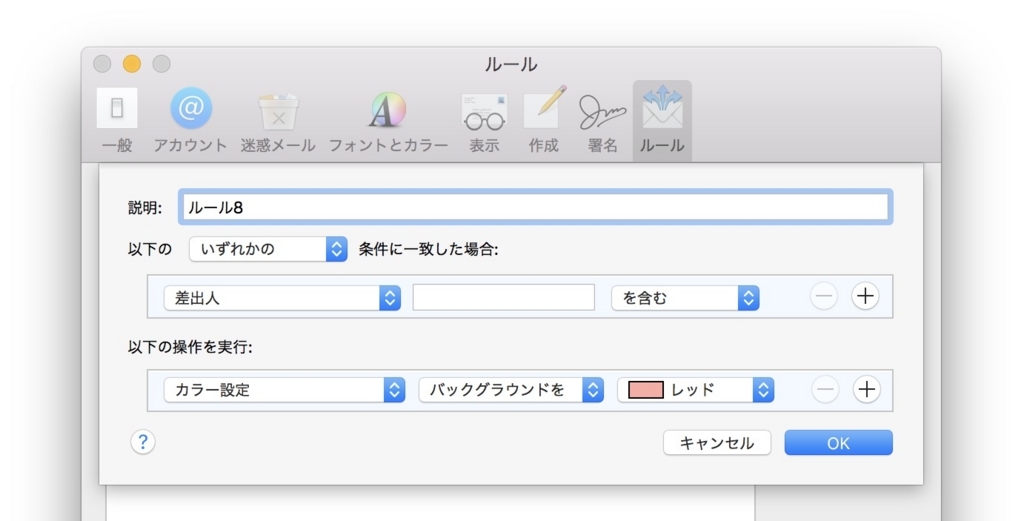
例えば上図は「特定の差出人から来たメールは(受信リスト上で)背景をレッドに塗りなさい」といったルールで、見逃すわけにはいかない取引相手のメールアドレスに対して設定しておくといった使い方に向いています。
設定項目にはやや柔軟性に欠けるところも無いとは言えませんが、工夫次第では地味ながらも重宝する便利な機能です。
ちなみにここで作成したルールが反映されるのはmacOSのメール.app内のみです。
Safari.app:表示中のページを別ブラウザで開く
環境設定の『詳細』タブにて "開発" を使うように設定しておくと、Safariで表示しているページを別のウェブブラウザで簡単に開けるようになります。

上記項目を有効にしておくことで、開発メニューから「ページをこのアプリケーションで開く」が利用できるようになります。
例えばここでFirefoxを選択すると、Safariで表示されているページがFirefoxで表示されます。URLをコピペする必要がなくなるだけ以上の便利さを実感できます。

プレビュー.app:ファイル形式の変換
任意の画像が表示されている状態でファイルメニューから "書き出す…" を選ぶと違う画像形式への変換(書き出し)ができます。

選べるフォーマットはJPEGなど7形式ですが、optionキーを押しながらプルダウンを開くと18形式から選択できるようになります。
(´-`).。oO(macOSのバージョンによってはHEIF形式は表示されていないかも)
ただし通常表示される7形式以外は変換できなかったり、変換できても互換性の問題が生じる場合が時々あるので注意してください。
プレビュー.app:矢印、囲み、注釈などの記入
わざわざ別のアプリケーションを用意しなくてもプレビュー.appだけで矢印や囲み、注釈などを書き込むことができます。

ショートカットがとても感覚的に覚えやすいので是非暗記して駆使したいところ。
- 長方形はRectangle(レクタングル:長方形)の[R]
- 楕円はその形から[O]
- 線もその形から[I]
- 矢印も矢先に見立てた[A]
複雑な描線は出来ませんがそれなりにバラエティーに富んだ形を描けるので、特別なこだわりが無ければプレビュー.appだけで十分使えると思います。
このブログに載せてある注釈付き画像の大半はこのプレビュー.appを使っています。
ほぼ全アプリ共通:PDFで出力(PDF形式で書き出す)
アプリケーションにプリント(印刷)機能が備わっていればPDF形式で出力することができます。
例えばいまSafariで書いているこのエントリー編集ページをPDF出力するとこんな具合になり、複数ページを要する場合は当然マルチページのPDFとして出力されます。

やり方は簡単で、各アプリケーションの "ファイル" メニューに "プリント…" という項目があるのでこれを選ぶだけです。
通常は紙に出力するときに使う項目ですが、このプリントダイアログをよく見ると左下に[PDF]と書かれたプルダウンがあるはずです。
例えばメール.appだとこんな感じ。

このプルダウンを開くと "PDFとして保存" という項目があるのでこれを選び、次に表示される保存ダイアログで必要な変更を行ったら青い[保存]ボタンクリック。
これで指定先にPDFファイルが書き出されます。
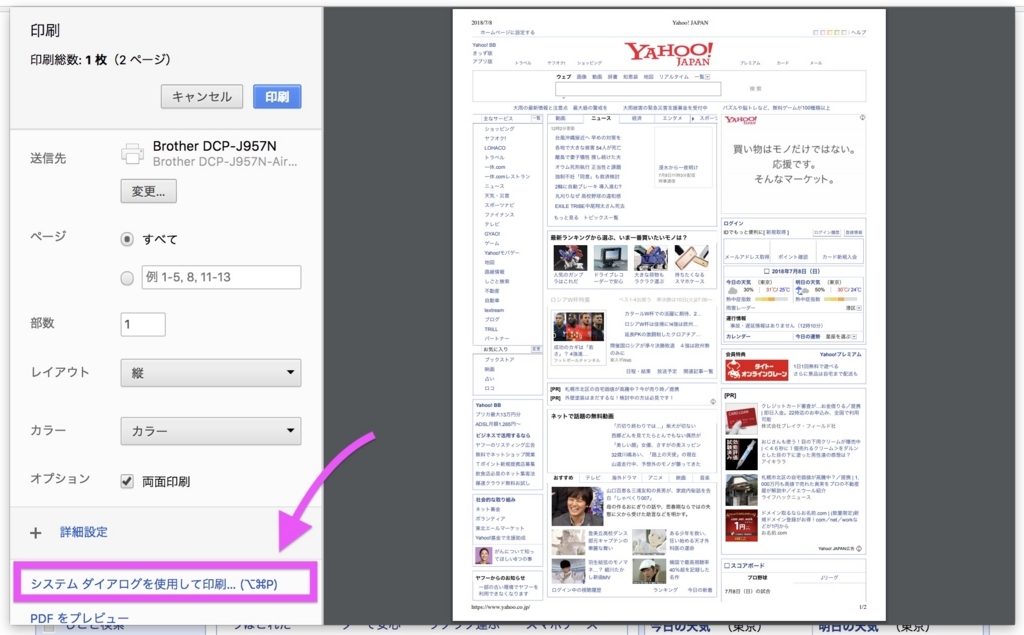
ちなみにSafariのファイルメニューに別立てである "PDFで書き出す…" を選ぶと "プリント…" からPDFとして保存したものと若干異なる体裁で出力されます。