アプリが勝手にまとめてくれるので自分はスキャンをするだけ

OS X 標準のイメージキャプチャ.app でスキャンすると自動的にマルチページの PDF(複数ページの PDF)ファイルを作れるって知ってました?
知ってる人にしてみれば「何をいまさら」と思われるかもしれませんが、知ってると知らないのとではファイル管理のしやすさが全然違うのでこの機会に知らなかった人は覚えておくと良いですよ。
ひとつの項目にチェックを入れるだけ
マルチページ PDF を作る際に必要な事は以下に示す項目にチェックを入れるだけです。フォーマットはもちろん PDF を選択しておきましょう。
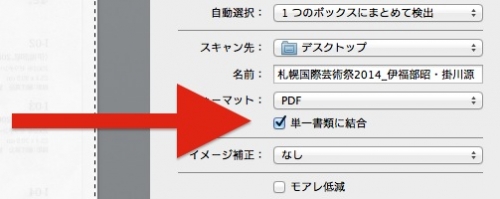
イメージキャプチャ.app のウインドウで "詳細情報" を表示させた状態
あとはスキャンするだけ
上記のように設定したら、あとはいつも通りスキャンをするだけです。
1回目のスキャンでは単ページの PDF ファイルが作成されますが、2回目以降はそのファイルにスキャンデータが追記されてマルチページ PDF として更新されて行きます。
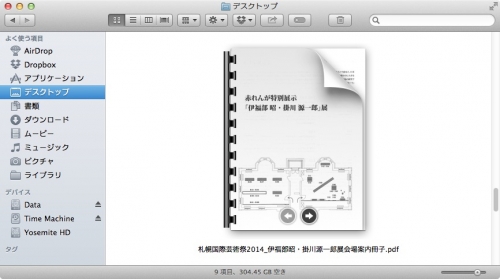
ページの順番や向きを間違えても大丈夫
上気手順ではスキャンされた順番通りにページが組まれて行きますが、もし順番を間違えたり、或は向きを間違えて上下逆さまになったりしたとしても後から修正ができるので、とりあえず最後までスキャンしてしまいましょう。
手直ししたい場合はスキャンが完了したマルチページ PDF を OS X 標準のプレビュー.app で開きます。
そのままではマルチページの状態を把握し難いのでウインドウ左上のメニューからサムネイルが表示されるように表示の変更をしておきます。
見開きの形で表示させたい場合は一番下の "2ページ" を選択
ページの順番を直す場合はこのサムネイルをドラッグして並べ替えるだけです。
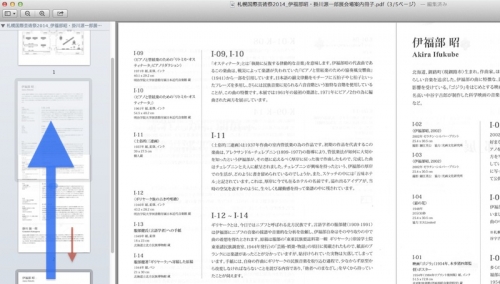
向きを直す場合もサムネイルをクリックして選択後、ツールメニューにある "時計回り(反時計回り)に回転" を選択するだけです。
最後に保存したらおしまい
ひと通り変更・修正作業が終わったらファイルメニューから "保存" を選んでおしまいです。
自分は書籍の電子化(いわゆる自炊)には興味がないのでやりませんが、例えば雑誌の特集記事を数ページだけ残しておきたいとか、パンフレットを残しておきたい時にこの方法を使って PDF 化しています。

