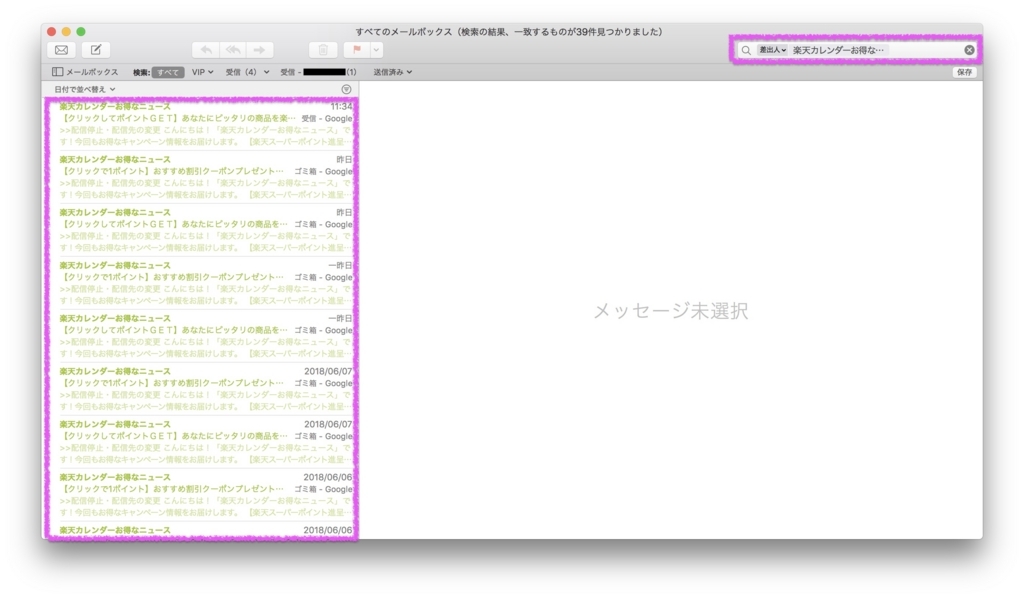macOS(OS X)標準のメール(以下Mail.app)には送受信メールをスレッド形式で表示してくれる機能がありますが、頭がいいんだか悪いんだか……時々本来まとめられるべきスレッドから外れるメールが出てくることも珍しくないので、人によっては煩わしいと感じる機能でもあるかもしれませんね。
そんな時はスレッド表示をOFFにしちゃえば済む話なのですが、これはこれで送受信メールがそれぞれ単体で表示されるので、双方のメールのやり取りを遡りたい時は逆に不便を強いられます(原文引用しない送受信の場合はなおさらですね)
そんな時は「スレッド "っぽい"」表示を実現させることで、多少ですが送受信メール履歴が遡りやすくなります。
まずはスレッド表示をオフにする
Mail.appのスレッド表示をオフにするのは、紛らわしいですが環境設定ではなくメニュー項目の中に用意されています(こういう設計って嫌いだなぁ……)
場所はここ。
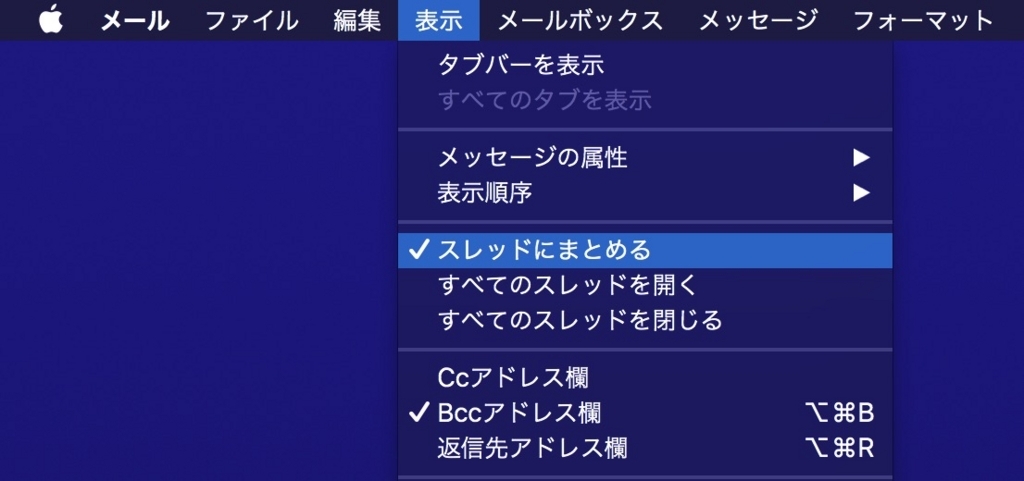
この項目を選ぶたびに機能がオン>オフ>オン……と切り替わるので、チェックが入っている場合(オンになっている場合)は一度この項目をクリックしてチェックを外してください(オンに戻す場合は再び同項目を選択)
オフになると以下で示したスレッド数の表示がなくなり、1通ずつのメール表示に変わります。
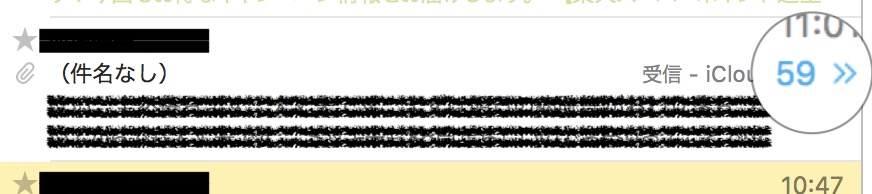
スレッドの代用としてスマートメールボックスを使う
スレッドは自分と特定の相手とのやりとり履歴のようなものですから、特定の相手(アドレス)からの受信メールと、先方への送信メールを抽出して表示させるスマートメールボックスを用意することで、疑似的なスレッド表示を作ることができます。
以下、スマートメールボックスを作成する手順の一例。
- 受信メールの一覧からスマートメールボックス化したい特定の相手からの受信メールを選択する
- メニューバーのメールボックスメニューから "新規スマートメールボックス…" を選択する
- 冒頭のプルダウンメニューを【すべて】ではなく【いずれか】に変える
- その下、ひとつ目の条件には【差出人】と(1)で選択したメールの送信者(差出人)のメールアドレスが自動的に入っているはずなのでそのままにしておき、右端にある[+]ボタンを押して条件の追加をする
- 追加されたふたつ目の条件は【いずれかの受信者】とし、隣の入力欄には先の差出人のアドレスをコピペする:両方の条件に同じアドレスを設定する
- 一番下、"送信済み" のメッセージを含めるにチェックを入れる
するとこんな感じになっているはずです:
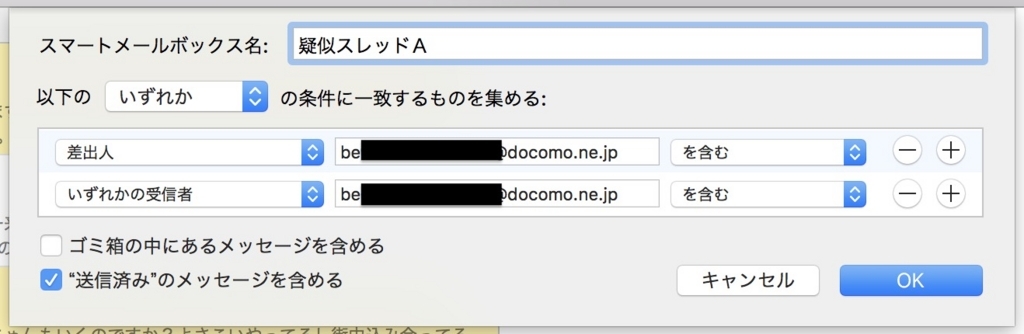
あとは一番上で任意の名称を付けたら[OK]ボタンをクリックして完成。
( 」・Д・)」.。oO( iTunesa.appの様に条件を入れ子にできればもう直近半年以内に限定するといった少し高度な絞り込みもできる様になるんだけど、あいにくスマートメールボックスでは入れ子にすることができない様なので大まかな条件付けしかできないのが惜しいよね〜)
作成したスマートメールボックスはMail.appのメインウインドウ左側、スマートメールボックスと書かれた項目の中に作られます。
(´-`).。oO( "スマートメールボックス" のテキストにマウスを重ねると表示/非表示のボタンが出てくるよ)
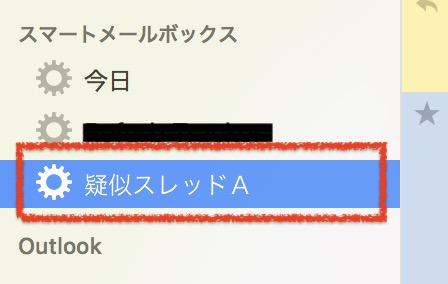
たまに使うくらいならこのままでも良いですが、頻繁に使うならこの項目をメールウインドウのツールバーのあたりまで持っていくと使い勝手が良くなります。
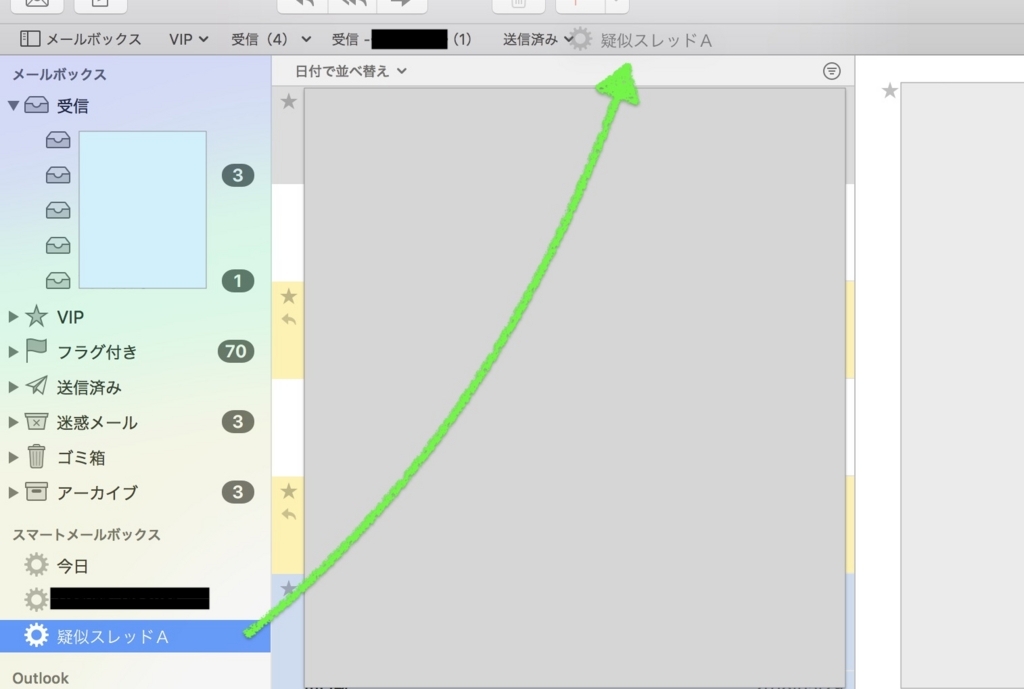
おまけ:即座に特定の送信者で抜粋したい時
メールを表示させ、送信者アドレスにマウスを持っていくと右端に小さな[v]のようなマークが出ると思うので、そこをクリックして一番下の方にある『"〜" を検索』を選択します。

するとこの様に、そのアドレスから送られてきたメールだけが抜粋されます。