
何らかの原因でmacOSに登録済みのユーザ辞書が真っ白になってしまったとか、あるいは登録したはずの単語が消えている(←まず起こらないけど)という何らかの不具合が生じている場合、ネットで検索するとiCloudと同期し直せば良いという形での復旧方法が紹介されていることが多々ありますが、Time Machineさえ利用していればもっと簡単に復旧できます。

ただし、Appleが想定している正規のTime Machineの使い方(=この例の場合だと上図にあるユーザ辞書ページを表示した状態でTime Machineに入る、というようなフォーマット)での復旧はできないため、若干の知識がないと不可能な変則的な使い方になるので以下にそれを紹介します。
Time Machineを運用しているのが大前提
macOSのTime Machine機能によりバックアップされているファイルを利用する復旧方法なので、当たり前ですがTime Machine機能を運用しているのが大前提。

Time Machineを使っておらず、サードパーティ製ソフト or 手動でのバックアップもせず、またiCloud同期も利用していない状況での復旧はほぼ絶望なので諦めてネ。
(´-`).。oO(復旧に必要な予備を作っていないんだから当然ですね……)
また、Time Machineを使っていてもバックアップが作成されているタイミング次第では完全復旧ではなく "概ね完全に近い" 復旧にならざるを得ない場合もあるので、その辺りはある程度覚悟する必要はあります。
(´-`).。oO(そういう仕組みの中での出来事だから仕方がないですね)
復旧の手順
1. ユーザアカウント内にあるライブラリフォルダを開く
option(OSの設定によってはshift)を押しながら、Finderの移動メニューを開き「ライブラリ」を選択
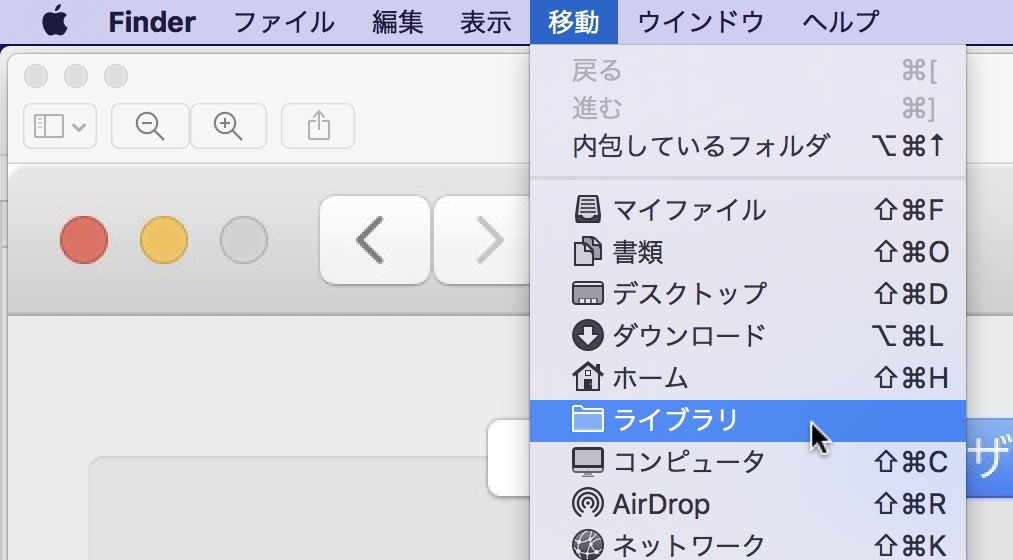
2. ライブラリフォルダ内のDictionariesをゴミ箱へ
Dictionariesフォルダをゴミ箱に入れたら、このウインドウはそのまま残してネ。

3. Time MachineのFinderウインドウを開く
別途 Time Machine のウインドウを開きます。

4. 不可視ファイルの表示コマンドを入力
shift + command + .(ドット)の3つのキーを押すと通常は非表示になっている不可視ファイルが見える状態に変わります。
ただし、このコマンドが効くのはmacOS 10.12 Sierra以降に限られるため、OS X 10.11 El Capitan以前はターミナルコマンドやOnyXなどのツールを使って不可視ファイルを見えるように変更する必要があります。

ここから先は不可視ファイルを伴った画面での操作になります。不可視ファイルはシステムに関連する重要なファイルが殆どのため、この先に紹介するファイル以外には手を触れないよう、特に誤って削除することがないように留意してください。
5. バックアップ内のDictionariesを探す
まず "Backups.backupdb" フォルダを開きます。
次に自分の名前が付いている「〜のMacBook」のようなフォルダがあるはずなのでこれを開きます。

次にズラッと並ぶフォルダはTime Machineがバックアップを作成する都度作成しているフォルダで、年月日時分秒がフォルダ名になっています。
ここで……
自身の記憶の中でユーザ辞書が健全だった頃のうち最も最近に近い日付がついているフォルダに見当をつけてください。
例えば「先週の月曜日は大丈夫だった」ということなら、今日は2017年8月11日ですから2017年7月31日付近ということになるのでこの辺り……ということ。
ピンポイントじゃなくても構いません、仮に7月31日のバックアップが無ければその前の7月30日でも構いませんし、7月31日に自信が無ければもっと遡ってもOK。

狙い定めたフォルダをクリックすると、上図のように起動ディスク名のフォルダがあるはずなのでこれを以下のように順にクリックして先に進んでいきます。
・Macintohs HD>ユーザ>(user name)>ライブラリ(薄字で表示)
ライブラリフォルダ内の "Dictionaries" フォルダを見つけてください。

6. 見つけたDictionariesフォルダを移動
先の手順で見つけたTime Machine内のDictionariesフォルダを、(1〜2)の手順で削除したDictionariesフォルダがあった場所に移動します。

これで(1~2)にあったDictionariesファイルが、Time Machineから拾い上げた以前のDictionariesフォルダに『置き換わった』ことになります。
7. 念のためMacを再起動
あとは念のためMacを再起動すればOK、ユーザ辞書の状況を確認してください。
なお、macOS 10.12 Sierra以降では手順4で行った不可視ファイルの可視化はMacの再起動により自動的に元の状態(不可視ファイルが表示されない状態)に戻ります。
OS X El Capitan以下の環境でターミナルコマンドやサードパーティ製アプリを使用して設定の変更を行なった場合は、改めて不可視ファイルを隠す操作をしなければならない場合もあると思うので、その場合はそれに応じた必要な操作を行ってください。