
複数のファイル名を一括変換したい時があると思いますが、OS X 10.10.x Yosemite以降であればOSの標準機能で対応できます。
コンテキストメニューまたはファイルメニューから
Finder上で一括変換したい複数のファイルを選択し、右クリックでコンテキストメニューを開くと "〜項目の名前を変更" があるのでこれを選びます。
ただしこの選択項目は複数のファイルが選択されている時にしか出現しません。
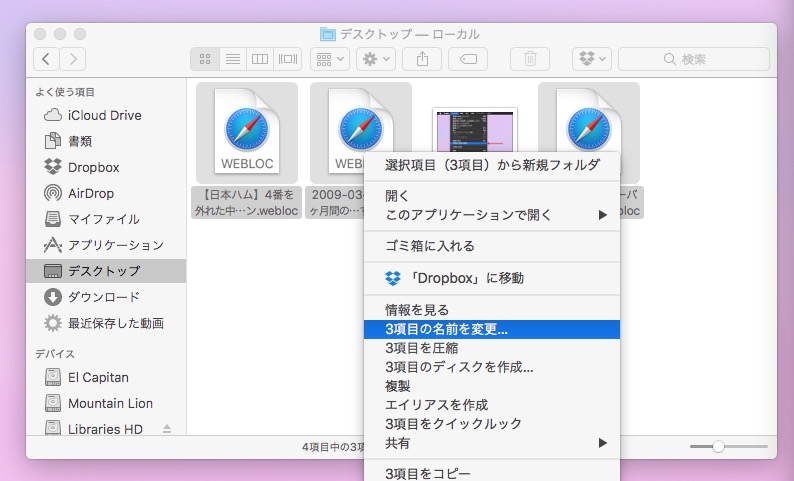
同じ項目はFinderの "ファイル" メニュー内にもあります。
(´-`).。oO(同じ機能なのでどっちでも好きな方=操作しやすい方から実行してOKだよ)
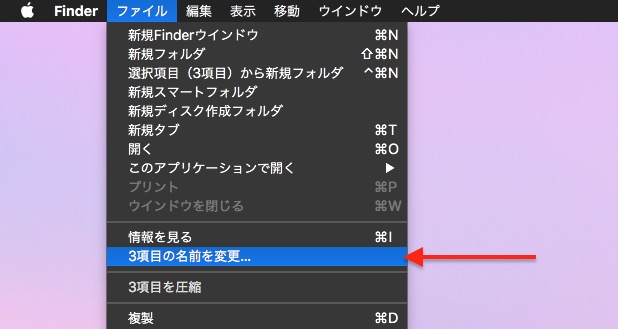
この項目を選択すると、次に名称変更用の表示が現れます。
単純な変更ならこれで十分
変更方法は以下の3通り。
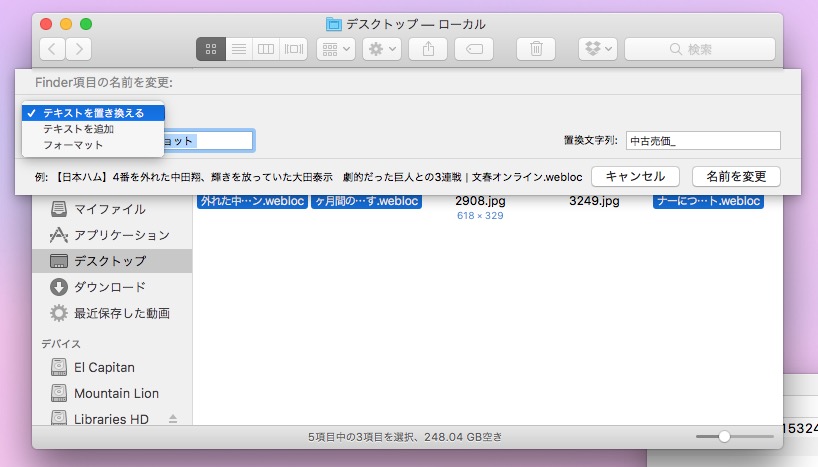
テキストを置き換える
「何を」「何に」置き換えるかを指定すればOKです。例えば……
- 選択した元々のファイル名:file_01.jpg, file_02.jpg, file_03.jpg
- 検索文字列:file
- 置換文字列:data
- 実行結果:data_01.jpg, data_02.jpg, data_03.jpg
ちなみに特定の文字列を除去したい場合は……
- 選択した元々のファイル名:file_01.jpg, file_02.jpg, file_02.jpg
- 検索文字列:file_
- 置換文字列:(空欄)
- 実行結果:01.jpg, 02.jpg, 03.jpg
という風にやります。
テキストを追加
「何を」「どこに」書き足すかを指定すればOKです。例えば……
- 選択した元々のファイル名:file_01.jpg, file_02.jpg, file_03.jpg
- 追加する文字列:資料
- 追加する場所:名前の前
- 実行結果:資料file_01.jpg, 資料file_02.jpg, 資料file_03.jpg
このように名前の前に、あるいは……
- 選択した元々のファイル名:file_01.jpg, file_02.jpg, file_03.jpg
- 追加する文字列:資料
- 追加する場所:名前の後
- 実行結果:file_01資料.jpg, file_02資料.jpg, file_03資料.jpg
このように名前の後ろ(拡張子の前)に書き足されます。ただし、何らかの理由で元のファイル名に拡張子がない場合(非表示ではなく本当にない場合)は「名前の後」を使うことで「movie.mp4」のようにすることは可能です。
フォーマット
一定の命名則に則ってファイル名を書き換えたいときに使います。例えば……
- 選択した元々のファイル名:photo_01.jpg, 20170529写真.jpg, 地図のコピー.jpg
- 名前のフォーマット:名前とインデックス
- カスタムフォーマット:おすすめポイント_
- 場所:名前の後ろ
- 開始番号:1
- 実行結果:おすすめポイント_1.jpg, おすすめポイント_2.jpg, おすすめポイント_3.jpg
といった感じに、拡張子の前をフォーマットに則った書式に置き換えます。
フォーマットの "名前とインデックス" では "開始番号" で指定した値から番号が割り振られますが、桁合わせの「0」は使用されません。
"名前とカウンタ" では "開始番号" で指定した値から番号が割り振られますが、5桁表記をベースとしているので桁合わせの「0」が使われ、例えば開始番号を "350" とした場合は "00350" からの割り振り開始となります。
"名前と日付" では名称変更を実行した時の年月日時分秒が用いられます。ただし、たいていの場合は1秒以内に書き換えが出来ちゃうので、どれも同じファイル名になってしまうことから自動的に通し番号も付け加えられてしまいます。
高度なファイル名変更はソフトウェアが必要
簡単な名前の書き換えなら上記のやり方で済みますが、より高度なファイル名一括変更となるとそれなりのソフトを使う必要があります。
Mac App Storeなどを探せば結構な数のソフト(アプリ)があるので、無料版から試してみるなどして自分の手に馴染むものを探してみてください。