
MacOS X / OS X / macOS(以下 macOS で統一)に備わっているDock(ドック)の表示に関するエントリ、全三回予定中の第二回。
先週の第一回ではDockの基本となる "使い方" をメインにエントリしました。
今週の第二回では、これも基本ではありますが "ルックス" に関してエントリします。
Dockのサイズ、Dock上のアイコンサイズ
Dockのサイズと、Dockに表示されているアイコンのサイズは連動しているので個別に大きさを設定することはできません。
Dockのサイズを大きく設定するとアイコンも大きく、Dockのサイズを小さくするとアイコンも小さく表示されます。
非常にわかりづらいと思いますが、下の画像がiMac 27-inchの画面でDockの最小表示(上半分)と最大表示(下半分)を比較したものです。

Dockのサイズ変更
システム環境設定.appから "Dock" を開き「サイズ」の項目で変更します。

スライダを左に動かすとDockは小さく、アイコンも小さく表示され、右に動かすとDockは大きく、アイコンも大きく表示されます。
Dockの拡大機能
システム環境設定.appから "Dock" を開くと「拡大」という項目があります。

この項目に☑️を入れると、Dockのアイコン上にマウスポインタを持って行った時にアイコンが拡大表示されるようになります。
Dockに多数のアイコンを登録して、サイズ自体を小さく表示させている場合などは拡大機能を使った方がDock操作はやりやすくなると思います。
Dockの表示位置
先週のエントリではさらっと流してしまいましたが、Dockは初期の「下」表示以外に画面の両サイドいずれかに表示させることも可能です。
下の画像、左半分がDockを左表示した場合、右半分が右表示した場合。
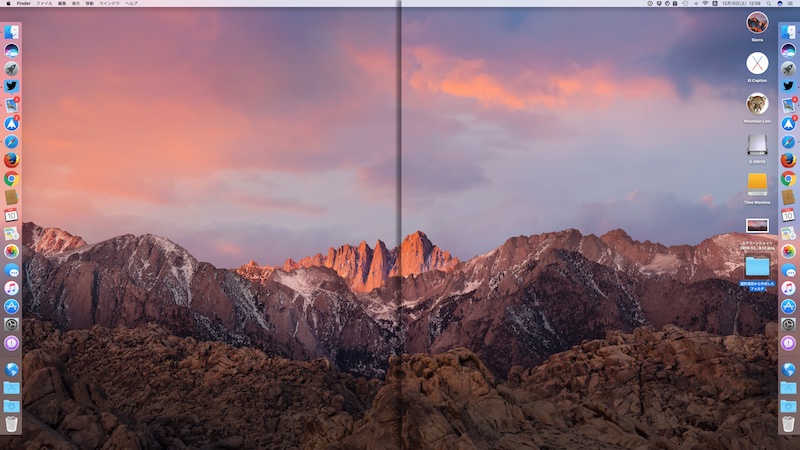
設定はこれまでの画像でお気づきだと思いますが、システム環境設定.appから "Dock" を開いて「画面上の位置」で決定します。

なお、Dockは常に下辺の中央、または左右辺の中央を中心として表示される仕様になっているため、例えば下辺の右端寄せとか、左辺の上端寄せのような表示はできません。
そのように変更する手段はありますが、macOSの標準で提供されている機能ではないのでここでは割愛します。
Dockを隠す
MacBook Air 11-inchなど画面サイズが小さい環境では、Dockを隠す(必要な時に現れる)表示にしておいた方が画面の表示領域を有効に使えます。
システム環境設定.appの "Dock" を開き……

この項目に☑️を入れればOKです。
Dockからマウスポインタが離れている間はDockは画面の外へ、Dockにマウスポインタが近づくとニュッと現れるようになります。
簡単な設定変更のやり方
上で紹介した設定変更は全てシステム環境.appから行っていますが、システム環境設定.appを開かずにこれらの設定を変更することも可能です。
Dockのサイズ変更
マウスポインタをDockの境界線上に持っていくと、マウスポインタのデザインが両矢先になっている白いものに変わるはずです(下図は再現したもの)。
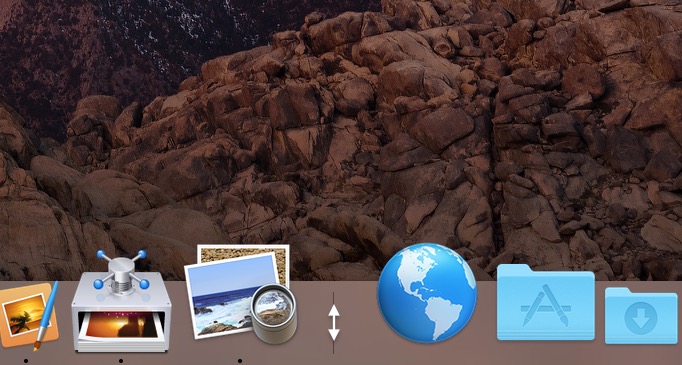
この時にマウスボタンをプレスしたまま(押したまま)示されている矢印の方向に動かしてみてください。
マウスの動きに合わせてDockが大きくなったり小さくなったりするはずなので、好みのサイズになったらマウスボタンを離します。
ちなみに[option]キーを押しながらマウスを動かすと、段階的なサイズ変更が可能です。きっちりと2の乗数サイズで表示されないと気持ち悪い方はこの方法でどうぞ。
Dockのサイズ以外の設定変更
Dockの境界線上でマウスを右クリックして表示されるコンテキストメニューから行えます。トラックパッドでは右クリックに相当する操作をしてください。
変更できるのは……
- Dockを自動的に隠すかどうか
- Dockの拡大機能を使うかどうか
- Dockを画面上のどこに表示させるか
- Dockにウインドウなどが格納される時の演出方法(説明省略)
の4つ。

コンテキストメニューに表示されている項目を選ぶことで設定が変更されます。
第二部のまとめ
Dockの表示方法(ルックス)を調整することで使いやすさはもちろんのこと、有効に使える画面の領域にも違いが出てきます。
特に15インチ未満の割と狭目の画面を使っている場合、ちょっとの違いが使い勝手に大きな影響を与えることもあるので、Dockの大きさや隠す/表示するなどを上手に設定し直してみると良いですよ。