
Macでスクリーンショット(画面の撮影)を行う基本操作は以下の通り。
- 全体の撮影:shiftとcommandを押しながら数字キーの「3」
- 部分の撮影:shiftとocmmandを押しながら数字キーの「4」を押し、その後マウスボタンを押しながら動かして撮影範囲を選択(トラックパッドも同様)
これで必要最低限の撮影はできますが、ちょっとの応用技も覚えておくと撮影後の画像加工の手間が省けるなんてこともあるので紹介しておきます。
特定のウインドウ全体の撮影
下図のようにウインドウ全体を撮影したい場合は次の手順で行います。
- 部分撮影コマンドを入力(shift+command+4)
- spaceバーを叩く:撮影対象のウインドウが薄青で表示されるのでマウスを動かして対象のウインドウを青くする
- マウスボタンを押す

ウインドウの影を付けずに撮影
下図のようにウインドウ全体を影なしで撮影したい場合は次の手順で行います。
- 部分撮影コマンドを入力(shift+command+4)
- spaceバーを叩く:撮影対象のウインドウが薄青で表示されるのでマウスを動かして対象のウインドウを青くする
- optionキーを押しながらマウスボタンを押す
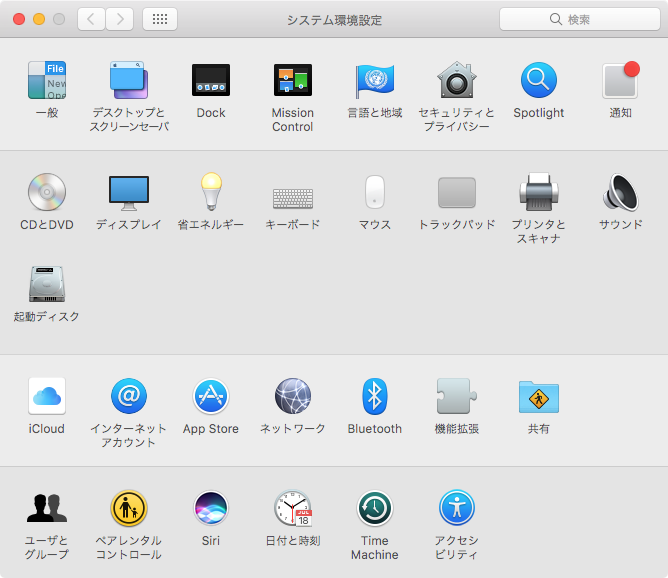
選択範囲を移動する
撮影範囲を選択している最中に選択範囲を移動したい場合は次の操作を行います。
- 部分撮影コマンドを入力(shift+command+4)
- マウスボタンを押しながら範囲選択をしている最中に……
- spaceキーを押している間は選択範囲(大きさ)はそのままに、選択範囲自体をマウスで移動できます
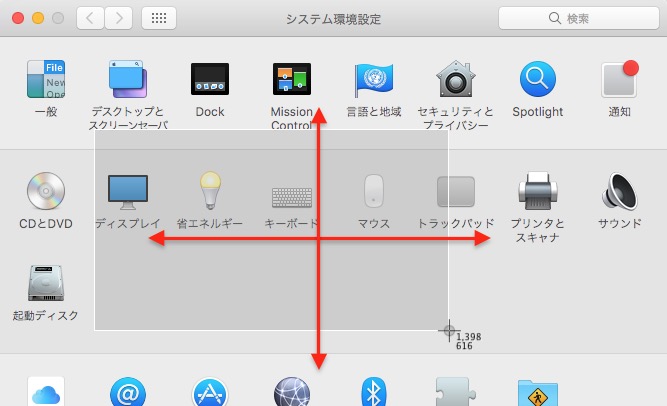
選択範囲の始点を微調整したりするのに重宝します。
中心から範囲を選択する
通常の範囲選択は始点でマウスをプレスし対角にある終点までドラッグして決めますが、以下の操作をすると中心を始点とした範囲選択が可能です。
- 部分撮影コマンドを入力(shift+command+4)
- optionを押しながらマウスボタンを押す:ここを中心とする始点となります
- マウスをドラッグして範囲を決める
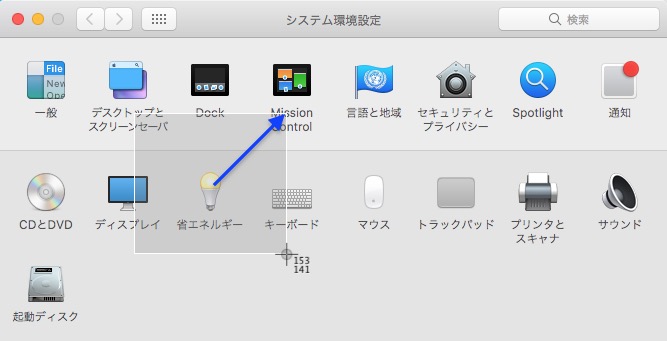
あまり使い道はないかもしれませんが、覚えておけば役に立つ時が来る……かもしれません(^^;