
Apple Software Beta Programに参加していることもあり、私の環境ではしばしばmacOSのクリーンインストールを行います。
クリーンインストール後の環境復旧は、Macの場合はTime Machineに頼ることも可能ですが私の場合はTime Machineを使わずに手動でアプリケーションを整えています。
(´-`).。oO(Time Machineによる復旧をしないのは潜在的な不具合まで引き継がれる可能性を避けるため)
好き好んでこのような方法を採っていますが、仕方がないとはいえ面倒なのは配布元へ行ってダウンロードするという作業を繰り返さなければならないこと。
そこで紹介したいのが以下のような方法。
面倒臭いことに変わりはありませんが、多少は手間と時間が軽減されるかと思います。
ブックマークを利用する
アプリケーションの入手先をブックマークしておくという最もシンプルな方法。
Safariなど、フォルダ化してあるブックマークを一気に開ける機能を備えているものもあるので、これを活用すればより効率的に環境の復元ができます。
ちなみにMac App Storeで入手するアプリケーションも:
- Mac App Storeを開き、目的のアプリを表示させる
- 右肩にある共有アイコンをクリックして"リンクをコピー"を選択
- ウェブブラウザを開き、コピーしたリンクをペーストして開く
- ページが表示されたらブックマークに登録
という手順でブックマークしておくことができます(面倒ですけど)
iCloudでSafariのブックマークを同期してある場合は、クリーンインストール後のiCloudセッティングの流れで自動的にブックマークも同期(復元)されるので余計な手間をかけることなくアプリのダウンロード&インストール作業に取り掛かれます。
macOS標準の"メモ.app"を使う
必要なアプリケーション名を羅列しておく
必要となるアプリケーションの名前をリストとして書き連ねておく、というこれもシンプルな方法です。
こちらもiCloudで同期させておけばクリーンインストール後のiCloudのセッティングの流れで自動的にメモ内容も同期(復元)されるので速やかに復元作業に取り掛かれます。
ただしこれはブックマークと違ってアプリ名を書き連ねているだけなので、「速やかに」とは言いましたが各々のダウンロードリンクを検索するなどの作業が必要になります。
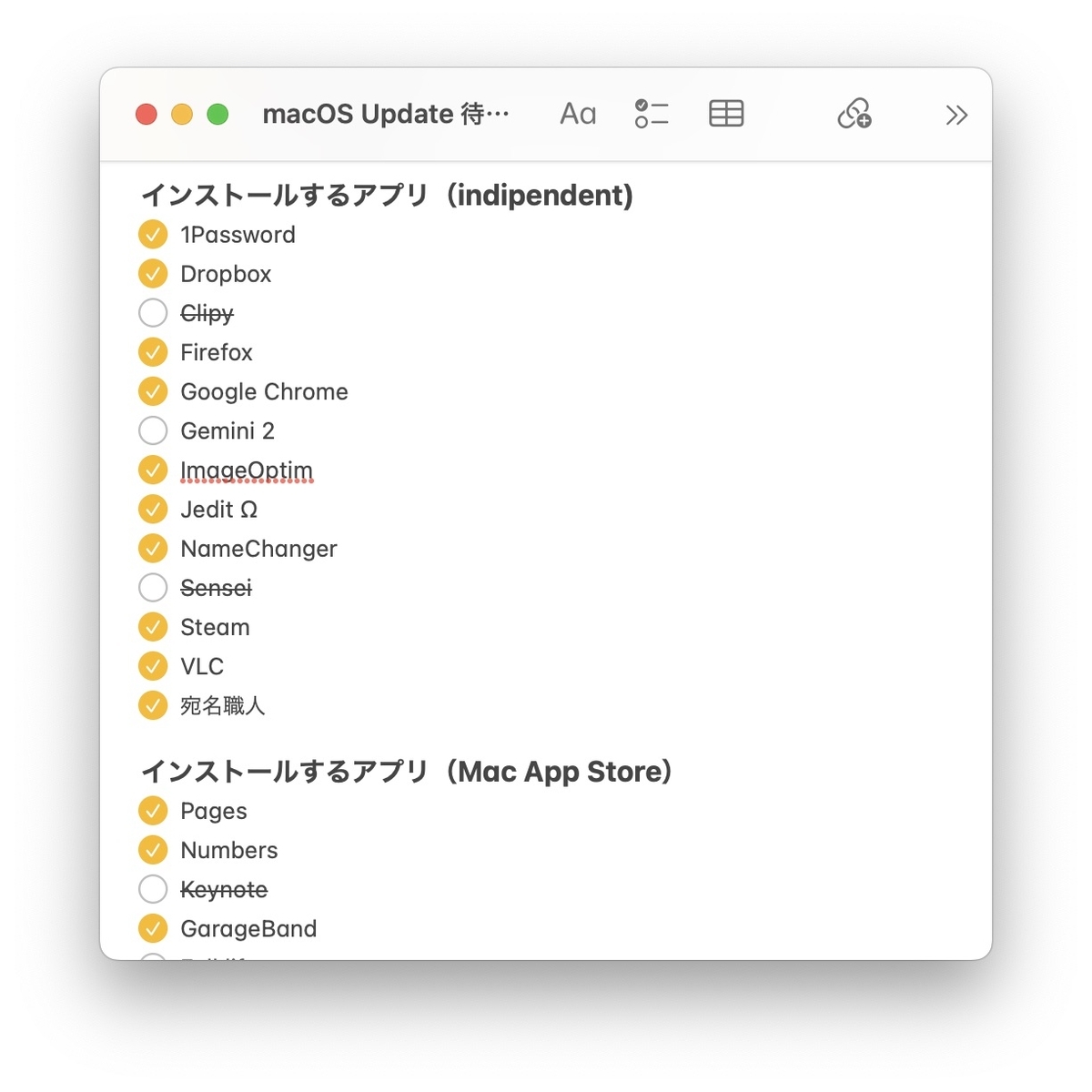
リンクとして羅列しておく
いちいちリンクを検索する作業はアプリケーションが多ければ多いほど面倒だと思うので、そのような場合は "リンク" を直接メモに書き加えていく方法がお薦めです。
テキストを羅列する場合に比べるとメモのページが長くなってしまうのが欠点ですが、いちいちリンクを検索する手間を考えたら大したことない……かな?
やり方は以下の通り:
- Safariで任意のサイトを開く
- ツールバー右肩にある共有ボタンから "メモ" を選択
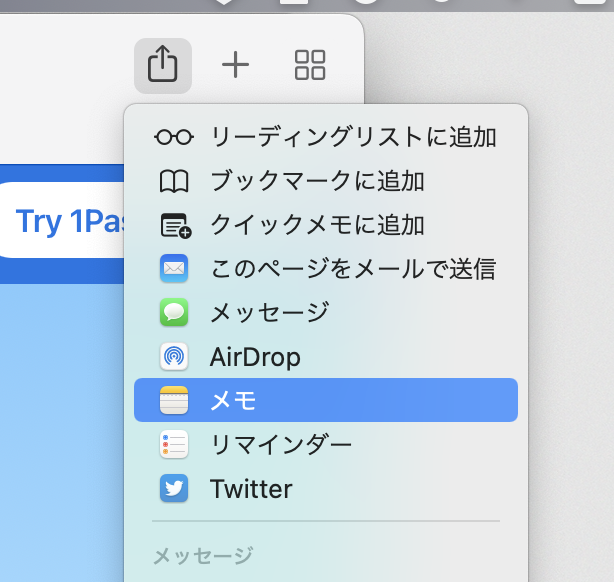
メモがない場合はシステム環境設定>機能拡張>共有メニューと進み"メモ"をチェック - メモ作成のポップアップが表示されるので "新規メモ" として登録

矢印部分は空欄でもOKだけど書いておいた方が分かりやすい - Safariに戻って次のサイトを開き、共有メニューからメモに登録

前の手順で「DL先リスト」と記述した場合はメモ名が「DL先リスト」になってるはず
以下、この手順(4)を延々と繰り返します。
ちなみにMac App Storeのアプリも、先ほどのブックマークの仕方に準ずる手順を踏むことでメモに登録できます。
こうして出来上がったメモがこちらになりますが:

このままでは正直見辛すぎると思うので、任意のコンテナ上で右クリックして表示される "小さなイメージで表示" を選択してください。するとこうなります:

登録されているWebページを開きたい場合はコンテナをダブルクリックしてください。