
SSDなどの高速ドライブやクラウド環境が当たり前の現在となってはむしろ時代遅れな構成かもしれませんが、長年の経験で培われたこの構成がもしかしたら誰かになんらかのヒントを与えるきっかけになるかもしれないのでちょっと晒してみます。
以下、珍しく長文になるのでご容赦を ( ̄∇ ̄)ゞ
- 基本構成はiMac + 外付けHDD x 2
- 内蔵HDDの運用ルール
- 必要最低限の手間で環境を復元できる
- iTunesのライブラリファイルを外に置く理由
- 写真.appのライブラリファイルを外に置く理由
- その他のファイルも同様に外へ
- まとめ
基本構成はiMac + 外付けHDD x 2
Macの本体はiMac 27-inch(Mid 2010)
足掛け7年選手になりますが、最新機能の恩恵に預かれないなどの欠点は若干ありますが貧乏で買い換えられないので性能面で特に限界は感じていないので今でも現役で活躍中で、構成は下図のようになっています。
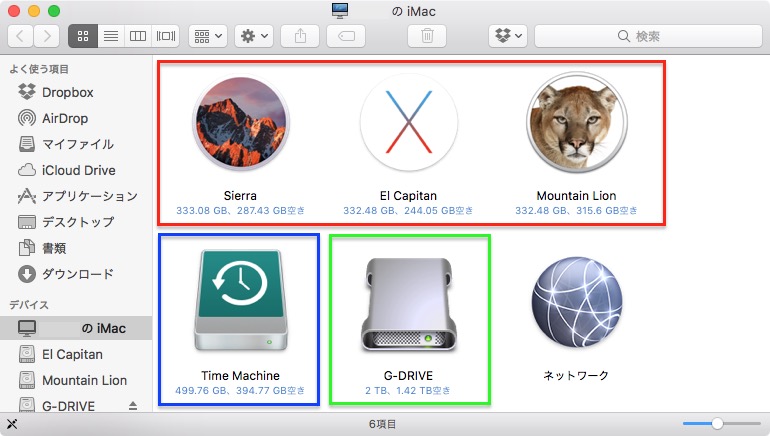
内蔵HDD[赤枠]
標準の1TB HDDを3つのパーティション*1にほぼ均等に切っています。
内訳は……
メインの起動ディスク
最新のOSを入れてあるメインの起動ディスクです。
本エントリ作成時点ではmacOS Sierra 10.12.3 Public Beta 2が入っています。
サブの起動ディスク
ひと世代前のOSを入れてあるサブの起動ディスクで、最新OSに未対応のアプリを使いたいときやメインOSをクリーンインストールする際の起動用などに使用します。
本エントリ作成時点ではOS X El Capitan 10.11.6が入っています。
予備の起動ディスク
OS X Mountain Lionを使っている親戚からヘルプが来たときに対応できるよう、念のために入れてある予備の環境です。
外付けHDD
Firewire 800対応のHDD(G-DRIVE)を所有していますが、我がiMacとの相性があまり良くないので外付けHDDは2台ともUSB接続で使っています。
外付けHDD(1):G-DRIVE[緑枠]
iTunesライブラリやPhotos(写真)ライブラリを入れるほか、各アプリケーションで作成したファイル類も大半はこのHDDに保存しています。
この件については後述します。

I-O DATA HDD 外付けハードディスク 3TB USB3.0/テレビ録画/パソコン/家電対応 日本製 HDC-LA3.0
- 出版社/メーカー: アイ・オー・データ
- 発売日: 2014/04/04
- メディア: Personal Computers
- この商品を含むブログ (9件) を見る
外付けHDD(2):Time Machine[青枠]
Time Machine用のHDDです。
OSはマルチを組んでいますが、Time Machineでバックアップを取っているのは最新の起動環境が入っているパーティションに限定しています。
Time Machine環境に速度は求めていない*2ので、静かで消費電力の小さい2.5インチタイプを使用しています。

フリーコム・テクノロジーズ Mobile Drive Mg 500GB slim USB3.0 AP JP 36884
- 出版社/メーカー: Freecom
- 発売日: 2013/02/28
- メディア: Personal Computers
- この商品を含むブログを見る
内蔵HDDの運用ルール
予備の起動ディスクは別として、内蔵HDDの基本構成は "メイン" と "サブ" の2パーティションで十分。
メイン・サブというのはあくまでも便宜上の呼び方で、最新OSが入っている側をメイン、ひと世代前のOSが入っている側をサブとしています。
OSのメジャーアップデート版がリリースされたらサブ側を消去してそこにメジャーアップデート版をクリーンインストール、というのを代々繰り返しています。
簡単な図に表すとこういう感じになります。
| パーティション1 | パーティション2 | |
| OS X 10.10 (sub) | OS X 10.11 (main) | |
| update | OS X 10.10 (sub) macOS 10.12 (main) |
OS X 10.11 (sub) |
| update | macOS 10.12 (sub) | OS X 10.11 (sub) macOS 10.13 (main) |
このように常に最新の環境とひと世代前の環境を保つようにして、なんらかの不具合が出た時に対処しやすいようにしてあります。
必要最低限の手間で環境を復元できる
私の普段の環境は概ね以下で示した項目の設定を済ませるだけでほぼ整います。
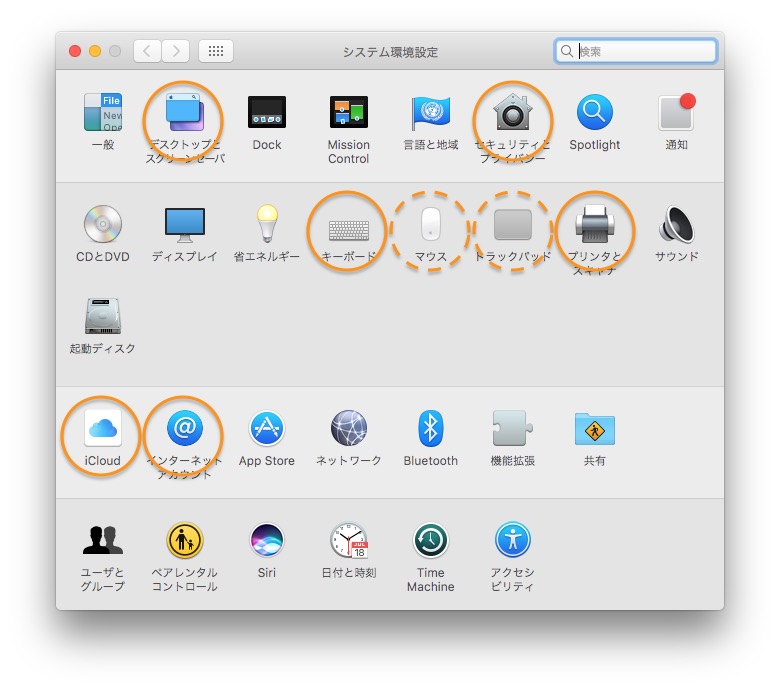
OS標準アプリ以外は逐一インストールし直して再設定する必要がありますが……
- SafariやFirefox、Google Chromeの機能拡張やブックマークは各サービスのクラウドを利用しているのでアプリインストール後にサービスと同期すればブックマーク等は自動的に復元されます。
- メールアドレスは複数使用していますがいずれもIMAP対応なので、メール設定完了後の初回起動時に同期されて全てのメールがもとの状態に戻ります。
- 容量の大きなiTunesライブラリや写真ライブラリは外付けドライブに入れてあるので復元は不要(後述)
- ログインパスワードなどはSafari(iCloud)で管理されているものとは別に、1PasswordでもiCloudを介して管理されているので復元は不要
といった具合なので、まともに全部込み込みの環境を復元するよりはかなり手間と時間が節約できるようになっています。
iTunesのライブラリファイルを外に置く理由
主な理由は以下の三点。
起動ディスクの空き容量を確保するため
当たり前ですが、iTunesライブラリを起動ディスクの外に置けばその分のディスク容量に余裕が生まれます。
起動環境の復元にかかる時間を短縮するため
容量の大きなiTunesライブラリが含まれていない環境を復元することになるので大幅な時間短縮が可能。
どの起動ディスクからでも同一のiTunesライブラリを利用するため
iTunesライブラリは起動環境の下に作成されるので、どの起動環境からでも同じライブラリを参照できるよう、外にライブラリを用意します。

こうしておけば、例えばSierraの環境下でiTunesでCDをリッピングして追加した楽曲は特に何もしなくてもEl CapitanのiTunesからでも普通に再生できますからね。
通常通りSierraの環境下にiTunesライブラリを作成し、それを別の起動ディスクから参照させるという手もありますが、これでは先述二点のメリットが無くなるので却下。
写真.appのライブラリファイルを外に置く理由
主な理由はiTunesライブラリの場合と同じですが、3つ目の「どの起動ディスクからでも同一のライブラリを利用するため」は違います。
というのも。
写真.appのライブラリ(写真ライブラリ.photoslibrary)はEl Capitanの ver. 1.x系と、Sierraの ver. 2.x系で仕様が異なっているので安易に共用できないから。
なので、写真.appに限ってはメイン環境に入っているものだけを使い、iPhoneからの写真の取り込みもメイン環境で起動している時だけ行うように注意を払っています。
その他のファイルも同様に外へ
塵も積もれば山となる。
起動ディスク内に保存するファイルが少なければ少ないほど、環境の復元に要する時間を短縮することが可能なので、アプリの仕様上制約があるなどの事情がなければ外付けに入れて置いた方が便利です。
ただThunderbolt以前のI/Oだとどうしても伝送速度の問題が出てくるので、ファイルの編集加工作業に支障が出るようなら素直に内蔵ドライブに保存します。
またノート型Macのように持ち歩く場合、闇雲に外部ディスクにファイルを保存してしまうとそのディスクも持ち歩く羽目に合うので、そのあたりの加減は各自で工夫する必要があります。
まとめ
起動ディスクが多ければ多いほど、アップデータの管理などで煩わしさが多少増すことにはなってしまいます。
また容量の小さなSSDには不向きな方法だったり、Thunderboltがあれば内蔵ドライブをパーティション切りするよりも素直に外付け起動ディスクを用意した方が便利かもしれません。
各自の環境や使い方に適した方法があると思うので、興味があれば本エントリを参考にするなどして自分なりの扱いやすい構成を工夫してみてください。
以上、長文にお付き合いくださりありがとうございました!