
firestorageを運営しているロジックファクトリー社が複数のオンラインストレージサービスを一括管理できるアプリケーション "firedrive" をリリースしています。
【Check!!】容量無制限のオンラインストレージ - firestorage
[余談] "firedrive" と酷似した名称の "Firedrive" という海外のストレージサービスがありましたが(既に提供終了)ロジックファクトリー社の "firedrive.app" とは全く関係がないそうです。
(´-`).。oO(本エントリでは混乱を防ぐため firedrive.app と表記します)
以下、まあまあの長文ですが試してみたので興味のある方は続きをどうぞ ( ´▽`)ノ
firedrive.appの長所
firedrive.appの主な長所は以下の通りです。
- fws storage、Amazon S3、Amazon S3互換の各サービスを一括管理できる
- メニューバー常駐型にできるので呼び出しやすい
- Finderウインドウと同様にドラッグ&ドロップでファイルを扱える
- 登録不要、無料で使える

firedrive.appの短所
firedrive.appの主な短所は以下の通り。
- 対応サービスがfws storage、Amazon S3、Amazon S3互換のみ(執筆時点)
- 利用方法によっては一定時間でログアウトする
ただし、前者は今後の対応次第(Dropboxへの対応は準備中とのこと)、後者は解決策がある(次項)ので短所とまでは言えないかも?
ログアウトの解決
以下のいずれかの方法を採ることで一定時間経過後のログアウトを解決できます。
fws storageを併用する
firestorageとは別にfws storageという2GBまで無料で使用可能なオンラインストレージサービス(有料プランもあります)が提供されているので、firedrive.appでこれを利用するように設定すると一定時間経過によるログアウトはなくなります。
firedrive.appのライセンスを購入する
firedrive.appのライセンスを購入すればfws storageを利用しなくても一定時間経過によるログアウトはなくなります。

ライセンスを購入した場合と、fws storageを併用する場合とでfiredrive.appで利用できる機能に違いはありません。
fws storageを使わず、ライセンスも買わない場合
この場合は一定時間経過後にログアウトするシステムを受け入れるしかありませんので、必要になったらその都度firedrive.appからログイン操作を行ってください。
firedrive.app + fws storageでのセットアップ実例
当方、Amazon S3は使っていないので無料で2GBまで保存できるfws storageのフリープランを併用する形でのセットアップを順を追って書いていきます。

なお、説明の煩わしさを避けるためfiredrive.app導入>fws storage利用手続きの順ではなく、あらかじめfws storageの利用手続きと必要事項の確認を済ませてからfiredrive.appを導入する流れで説明しています、ご了承ください。
fws storageの申し込み
申し込み……といってもよくあるユーザ登録などの手続きは不要で、facebook、Twitter、Google、Yahoo! Japanのいずれかのアカウントを持っていれば認証手続きのみで利用可能になります。
以下のその手順
- fws storageのウェブページを開く - https://storage.firews.com/jp/
- 画面終端近くにある[まずは無料ではじめる]のオレンジのボタンをクリック
- 利用する認証サービスのボタンをクリックする

- 所定の手順を経て認証を許可
- fws storageの使用許諾画面を読み同意
以上が済むと、fws storageのフロントページが表示されます。
firedrive.appの導入と設定
firedrive.appにfws storageを加えるにはfws storageの "アクセスキー" と "シークレットキー" を入力する必要があるので、fws storageの管理画面でこれらの情報を以下の手順で確認しつつfiredrive.appの設定を進めます。
まずはfiredrive.appをインストールしておきましょう。
- web:firedriveのページを開く - https://firedrive.firews.com/jp/
- web:緑色のダウンロードボタンをクリック(現状はmacOS 10.12のみ対応*1)
- web:オレンジ色の "まずは無料でためしてみる" をクリック
- Mac:ダウンロードされたdmgファイルをダブルクリックで開く
- Mac:以降、画面に表示されている指示に従いインストールする
インストールが終わったらセットアップに移ります。
- web:fws storageにログイン - https://storage.firews.com/jp/login.cgi
- web:画面右上のHomeアイコンから "アカウント管理" を選択
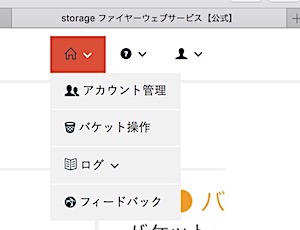
- web:アカウント管理ページで表示されている表の左端 "アクセスキー" に表示されている文字列をクリック

- web:マスターユーザーアカウント情報のページに表示されている表の、"アクセスキー" と "シークレットキー" を使うのでウィンドウは出しっ放しにしておきましょう

- app:firedrive.appをダブルクリックなどで起動:起動済みの場合は次へ
- app:メニューバーに表示されているfiredriveアイコンをクリック
- app:以下の画面が出た場合は空欄のままで[無料試用版]ボタンをクリック

- app:真っ白なウインドウの左下角にある[+]をクリック

- app:"fws storage" にマウスを重ね右端に表示される(+)をクリック

- app:アクセスキーの欄に(4)で確認したアクセスキーを、シークレットアクセスキーの欄に(4)で確認したシークレットキーを入力(コピペ可)、最後に欄の右下にある[保存]ボタンをクリック
これでfiredrive.appを介してfws storageが使用できるようになり、デスクトップにはこの通知とともに……

この名称(黒線部分)が使われているウインドウが展開されるはずです。

通知センター、ウインドウで黒く隠してある部分は通常、手順(4)で確認できる "アクセスキー" の文字列が適用されますが、(10)の設定で "タイトル(省略可)" の欄に名称を設定した場合はその名称が表示されます。
バケットを作成
ここまでの手順でfws storageがマウントされているようには見えますが、まだこの状態ではファイルの保存などはできず、"バケット" なるものを設定する必要があります。
(´-`).。oO(この辺の仕組みはちょっと分かりにくい……)
イメージ的には『住むアパートは決まったけど、まだ部屋は決まっていない……』そんな感じでしょうか……って全然違いそうだけど(^-^;
バケットの作成はwebのfws storage管理画面から行います。
- web:fws storageにログイン - https://storage.firews.com/jp/login.cgi
- web:画面右上のHomeアイコンから "バケット操作" を選択
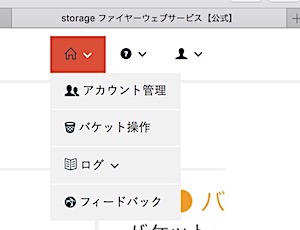
- web:"バケット名" の欄に任意の名称を記述し[バケット作成]ボタンをクリック
例えばここで "kujax_demo" とい名前のバケットを作成すると……

このようにフォルダの形でfiredrive.appのウインドウに出てきます。
実際にファイルを保存する場合はこのバケット(フォルダ)の中になるので、初めのうちはこの独特の使い方に戸惑うかもしれません。
まとめ
長くなりましたが、一応ここまででfiredrive.app+fws storageの組み合わせ運用の設定は完了です。
あとは、必要に応じて利用サービスの追加や環境設定(メニューバーのハンドルアイコンをクリックして表示されるシートの右下角から)を施せばOK。
ファイルやフォルダの操作感はほぼFinderそのものですし、キーボードショートカットや右クリックからの操作もいくつか用意されているので "操作" で困るシチュエーションはほとんどないと思います。
ファイルやフォルダの受け渡し、あるいは公開権限の設定などは何度か使っていくうちに覚えられるので色々と試してみると良いでしょう。
というわけで……
内容が充実すれば複数のオンラインストレージをやり繰りしている人には強力な相棒になってくれそうなアプリです。
現状では対応サービスが限られていますが、対応するオンラインストレージサービスが増えれば増えるほど魅力度がUPすると思うので今後に大いに期待したいですね。
ただ、どうしても気になる点がひとつ……。
複数のクラウドサービスを駆使する人はそれなりのスキルを持っているのでしょうけど、それが前提になっているのかセッティングを施すプロセスは不慣れな人にはとても解りにくいように感じられるのが残念。
海外提供の便利そうなサービスでも言語の壁に阻まれて諦めているユーザは必ずいるはずですから、日本企業としてそういう人たちにも目を向けた工夫を加えてもらえれば今以上にfiredrive.appやfws storage、firestorageのサービスがより魅力的になると思います。
関連リンク
同社サービスのブックマークは以下のページにしておくことをお勧めします。
Amazon S3(エスキューブ)については以下から。
*1:非公式ですが、一応当方のmacOS 10.13環境でも動作しています