場合によっては "複製" より使い勝手が良い
ファイルやフォルダを複製する方法は幾つかありますが、多くは……
- Finder のファイルメニューから "複製" を選択
- コンテキストメニューの "複製" を選択
- command+D を入力
あるいは Windows からの転向組だと……
- Finder の編集メニューから "コピー" を選んで "ペースト" を実行
- command+C からの〜 command+V
という操作をされている方も中にはいらっしゃるかも?
ファイルへのアクセス権云々を考慮するとまた別の選択肢もあるのですが、そちらは割愛するとして、これら以外にもうひとつ、意外と気づかなさそうなやり方があるのですがわかりますか?
(」°ロ°)」 option キーさん、出番だよ〜!
その答えは option キーを押しながらのドラッグ。短すぎて分かりにくいですが、その様子をキャプチャしたのが下の動画です。
[エントリ公開当初貼ってあった動画は削除しました]
私の場合、複製をする場合には操作を(いつの間にか)使い分けていました。
- 他のフォルダなどへ複製を保存しておきたいとき:option + ドラッグ
- その場で複製を作成したいとき:command + D
option + ドラッグ……この操作そのものが『複製を作る』ための操作なので、よく考えてみたら複製先が別フォルダに限らずその場でも作成されるというのは当たり前の事なのですが、先に挙げたような使い分けをしていたために『その場に複製を作る事も出来る』というのは自分にとってはなかなかな意外ぶり、でした。
皆さんはどうですか?
意外だったでしょ?
でしょ?
え……そんなことないって?
(´・ω・`)ショボボーン
"複製" した場合とファイルネームの付き方が違う
こちらは "複製" (command+D, command+C → command+V を含む) した場合のファイル名。

元ファイル名の後ろに『半角スペース + "のコピー"』が付く
複数複製した場合は "のコピー" の後ろに『半角スペース + 通し番号』となる
一方、こちらは option + ドラッグした場合のファイル名。
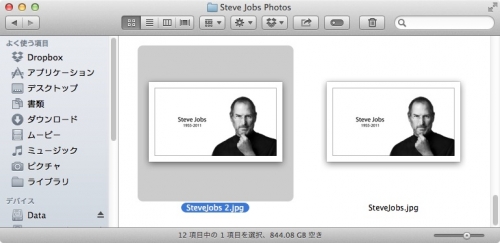
こちらは "のコピー" は付加されず、半角スペースを挟んで『通し番号だけ』が付け加えられる
どのやり方が正解ということはありませんが、選択肢が多いと状況に応じた適切な操作をし易くなる場合が多々あるので、この複製方法をもうひとつのアイディアとして覚えておくといずれ役立つ場面に遭遇することがあるかもしれません♪
もちろん忘れるのも自由(笑)