同じものを撮るにも複数の撮影方法があったりする
OS X のスクリーンショットといえば ⇧+⌘+3による画面全体撮影と……
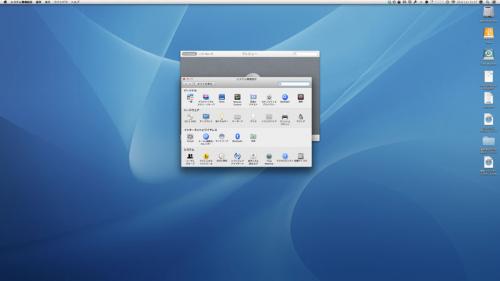
⇧+⌘+4による部分撮影はよく知られていますが……
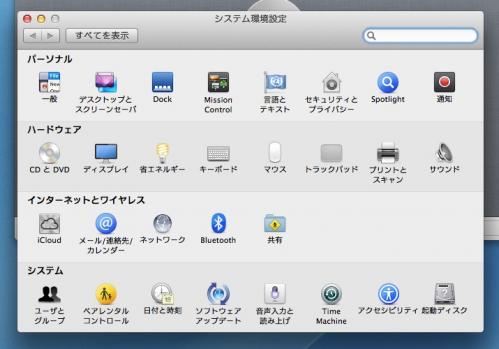
これ以外にプレビュー.app やグラブ.app を使った撮影方法もあります。それぞれに微妙な違いがありますので以下に紹介します。
画面全体を撮る方法
- キーボードショートカット:⇧+⌘+3を入力
- ・即座にデスクトップに保存されます
- ・自動的に "スクリーンショット 年-月-日 時.分.秒" の名前が付けられます
- ・保存形式は PNG
- ・マウスポインタは写りません
- ・タイマー撮影はできません
- プレビュー.app:ファイルメニュー>スクリーンショットを撮影...>画面全体... を選択
- ・プレビュー.app 上に撮影した画像が展開します:この時点では未保存
- ・プレビュー.app 上に開くのですぐに画像の加工、編集作業に入れます
- ・任意のファイル名で、任意の場所に保存できます:保存しなかった場合は失われます
- ・PNG 以外の画像形式で保存出来ます
- ・マウスポインタは写ります
- ・自動的にタイマー撮影になります
- グラブ.app:取り込みメニュー>スクリーン を選択
- ・グラブ.app 上に撮影した画像が展開します:この時点では未保存
- ・任意のファイル名で、任意の場所に保存できます:保存しなかった場合は失われます
- ・保存形式は TIFF
- ・環境設定で指定したマウスポインタが写ります(下図参照)
- ・撮影メニューで "タイマー" を選ぶとタイマー撮影になります
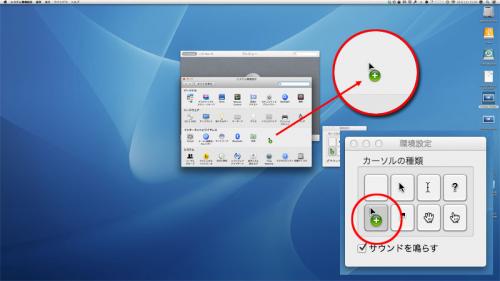
グラブ.app では写り込むマウスポインタの形状を指定できる
[shift]+[command]+[3]が手っ取り早いですが、撮影した画像のリサイズなどの加工・修正を前提とした撮影ならプレビュー.app から撮影した方が多少楽かもしれません。
画面の一部(選択した範囲)を撮る方法
各手段による基本特徴は上記と同じなので割愛し、他に挙げられる特徴を記します。
- キーボードショートカット:⇧+⌘+4を入力し範囲を選択
- ・範囲選択中、[space]キーを押している間は選択領域を "移動" することが出来ます
- ・マウスポインタは写りません
- プレビュー.app:ファイルメニュー>スクリーンショットを撮影...>選択部分... を選択
- ・範囲選択中、[space]キーを押している間は選択領域を "移動" することが出来ます
- ・マウスポインタは写りません
- グラブ.app:取り込みメニュー>選択部分 を選択
- ・範囲選択中、[space]キーを押しても選択領域を "移動" することは出来ません
- ・マウスポインタは写りません
グラブ.app 以外では撮影する時点で範囲の微調整が利くこと以外に大きな違いはありません。
画面の一部(ウインドウ単位)を撮る方法
こちらも他に挙げられる特徴だけを記します。
- キーボードショートカット:⇧+⌘+4を入力し続けて[space]キーを叩きウインドウを選択
- ・ウインドウ決定時に[option]キーを押していると "影無し" で撮影できます
- ・マウスポインタは写りません
- プレビュー.app:ファイルメニュー>スクリーンショットを撮影...>選択部分... を選択
- ・ウインドウ決定時に[option]キーを押していると "影無し" で撮影できます
- ・マウスポインタは写りません
- グラブ.app:取り込みメニュー>選択部分 を選択
- ・撮影された画像は最初から "影無し" になります(下図参照)
- ・環境設定で指定したマウスポインタが写ります

グラブ.app で撮った場合は最初から影無しのウインドウになる
グラブ.app で撮ると影無しになりますが他の撮り方でも[option]キーを使う事で影無しに出来るので、マウスポインタを変更できる事を除けば大差ありません。
大雑把なまとめ
結局のところ『よく解らない?(゜_。)?(。_゜)?』というのが正直な感想かと思いますので、以下に私の使い分け例を挙げておきます。
- 普段の全体撮影、部分撮影は⇧+⌘+(3 or 4)
- 影無しウインドウを撮影する場合は ⇧+⌘+4 のあとに[space]を叩き、[option]を押しながら撮影
- タイミングを狙う必要がある時はプレビュー.app でタイマー撮影し、必要に応じてトリミングなどの加工を行う
- 説明の都合など、どうしてもマウスポインタの形状を変える必要がある場合はグラブ.app
画像の加工・編集や保存形式(JPG、PNG など)変更はあとからなんとでもなるので撮影時には意識していません。