
Macの画面を撮影するときに使うキーボードショートカットは主に下の二つ。
- 画面全体を撮影:shift+command+3(数字キーはテンキーじゃない方)
- 画面の一部を撮影:shift+command+4
このうち、後者の「画面の一部を撮影」をする際に、一緒に覚えておくと便利な複合操作を以下に紹介します。
ウインドウ単位の撮影方法
shift+command+4を叩いた後にspaceキーを叩きます。これにより通常の選択範囲撮影モードからウインドウ撮影モードに切り替わります。
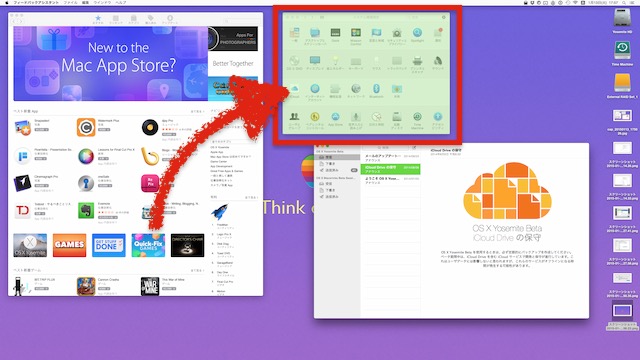
選択状態にあるウインドウは上図のように薄い "強調表示色" で塗られます。上図ではグリーンですが、通常はたぶんブルーだと思います。
[memo]強調表示色:システム環境設定>一般>強調表示色
ちなみに撮影対象にデスクトップを選ぶと(これがウインドウなのかどうかはさておき)メニューバーやデスクトップアイコン、ウインドウ類が一切映らない『デスクトップ画像』だけのキャプチャができます。これに実用性があるかは疑問(笑)
影ナシウインドウの撮影方法
前述の操作では影付きのウインドウ画像が撮影されますが……
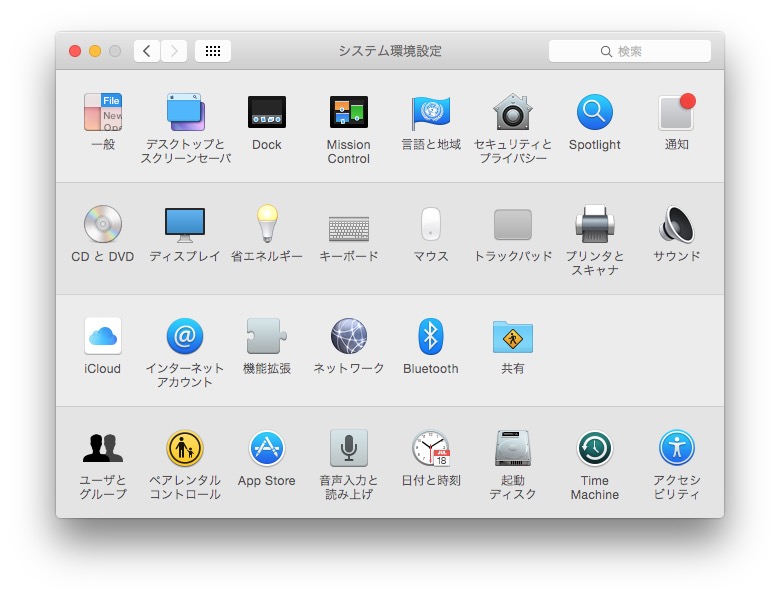
optionキーを押しながら撮影(マウスクリック)すると……
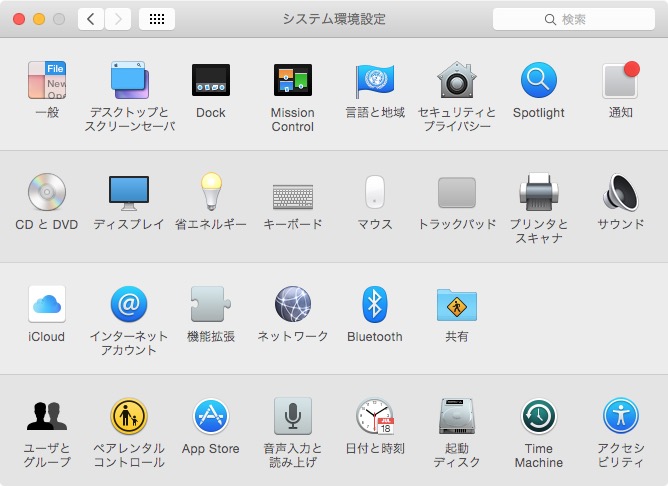
このように影のないウインドウキャプチャ画像になります(このブログ上では画像に影を落とすように仕込んであるので若干の影付きで表示されていますが、実際は周囲の影はありません)。
ターミナルコマンドやツールを使って影なしキャプチャができるように内部の設定を書き換える方法もありますが、optoinキーを使ったほうが使い分けができるので便利だと思います。
選択範囲のサイズを変えずに位置だけ動かす
shift+command+4で範囲選択したはいいけど、狙った位置から微妙にずれている……ということが時々あります。
そんな時はspaceキーを使います。流れとしてはこういう感じ……
- マウスボタンを押して選択範囲を描く(ボタンは押しっぱなし)
- spaceキーを押す(マウスボタンもspaceキーも押しっぱなし)
- マウスを動かす(選択範囲の形状が保たれたまま移動する)
- 位置が決まったらspaceキーを離し、マウスボタンも離す(撮影完了)
大抵は範囲の選択し直しや、広範囲を撮影して後からトリミングするなどの加工をすると思いますが、spaceキー併用による移動も覚えておくと微調整が効くので便利です。
中心から選択
通常、選択範囲は四角形の対角線(の始点と終点)を操作して範囲を決めますが、optionキーを押しながらだと、マウスをプレスした地点を中心点とした範囲選択が可能になります。
滅多に使う機会はないと思いますけどね (^^ゞ
画面上にあるものをレイヤーに分けて撮影できるソフト
最後におまけ。
Photoshopなどを使っていて、かつ手の込んだキャプチャ画像の加工を行う機会が多い人はこういうアプリも持っておくと案外便利かもしれません。