
Macを買った直後やmacOSをクリーンインストールした直後など、いわゆる "サラの状態" =初期設定のままでもほぼほぼ問題なく使用できますが、使い勝手や使い易さの基準は人それぞれなので設定を変更した方が良い場合も多々あります。
人それぞれなので、ここで「私はこうやってるよ」と例示するのはちょっと矛盾している気がしないでもないですが、個々で設定を見直すきっかけにはなるかもしれないので参考程度にご覧いただくと良いかもしれません。
( ˙-˙)。oO(例示し出すとキリが無いのでいくつか厳選して紹介します)
なお、初期設定を変更したと勘違いして紹介している項目もあるかもしれません。もしあった場合は「愚か者め……」と心の中で笑ってください!指摘されると凹むので!←
macOS(Finder)
一般
デスクトップに表示する項目:
内蔵HDDのトップ階層からアクセスする機会はほとんど無いので内蔵HDDアイコンは非表示にしています。もしトップ階層からアクセスする必要が出た場合は[shift]+[⌘]+[C]を入力してFinderウインドウを表示するようにしています。
新規Finderウインドウで次を表示:
新規Finderウインドウを開く場面において初期値の"最近の項目" を必要とすることが私の場合は全く無いので、ホーム階層のどのフォルダにもアクセスしやすい[ホームフォルダ]が表示されるようにしています。

タグ
タグ機能は積極的に活用していないので、この項目については初期設定のままです。
サイドバー
使用頻度の高いフォルダのチェックが外れていたらONにすることで利便性が向上すると思いますが、この辺りは完全に各個人の好みで構わないと思います。
ちなみにホーム(ピクチャフォルダの下にある項目)を非表示にしているのは、必要な時に[shift]+[⌘]+[H]を叩く癖がついているからです。


参考までに、Finderウインドウのサイドバーに表示されている項目(詳細項目)は折りたたんで隠しておくこともできるので、表示領域の小さい画面を使っている場合はこの折りたたみも併用することで表示領域を節約できます。

詳細
画面に表示されているファイルに拡張子が無いと不安になってしまう古いタイプの人間なので、拡張子は常に表示されるように設定を変えています。
検索はMac全体を対象に検索することが多いので[このMacを検索]に変更。
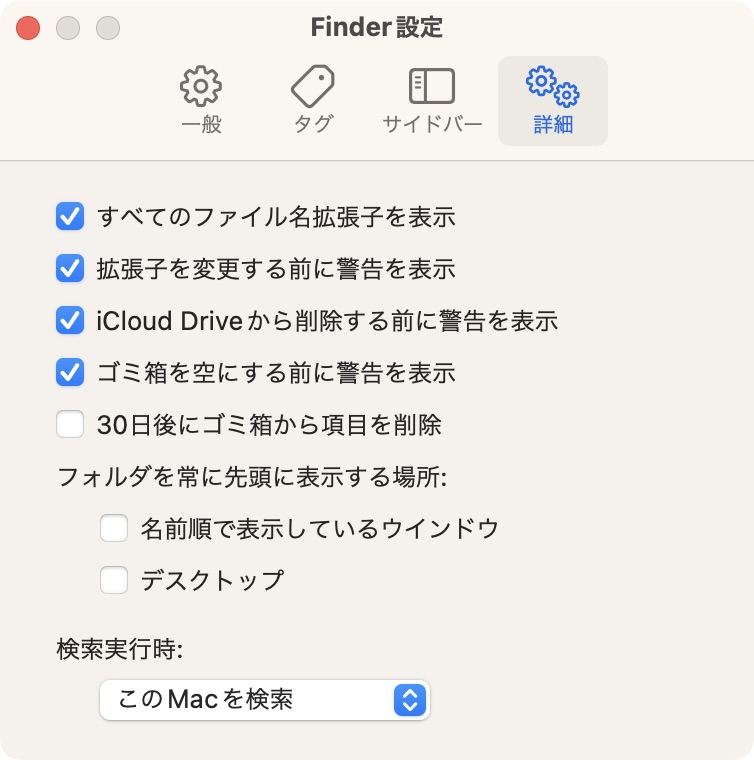
macOS(ホットコーナー@環境設定.app)
マウスポインタを画面の四隅にぶつけることで特定の機能を呼び出せるホットコーナーも、使い方によってはちょっとした場面で重宝します。

macOS Mmonterey以前:システム環境設定>Mission Control →[ホットコーナー…]
私は右上に "Launchpad" を設定し、左上はoptionキーを併用した場合にディスプレイをスリープさせるように設定してあります。
【optionキー併用の設定方法:参考】【Macの豆】第118回:Mission Controlを使うなら済ませておきたい設定3つ - りんごが好きなのでぃす
macOS(マウス@環境設定.app)
軌跡の速さ
マウスを大きく動かさなくても済むように最大に設定していますが、マウスの加速度に応じてポインタが動くように設計されているのでゆっくりマウスを動かした時はポインタの動きは繊細に、勢いよく動かした時はポインタがぶっ飛んでくれるので、最大速に設定しても操作性が悪くなることはありません(個人的感想)
副ボタンのクリック
タッチパネルよりも、トラックパッドよりも、マウスが一番手に馴染むオールドタイプなので、副ボタンのクリックは[右側をクリック]を充てています(Venturaの場合)
スマートズーム
老眼なので "1本指でダブルタップ" による画面表示の拡大機能を有効にしています。
Safari
ダウンロード後、"安全な"ファイルを開く
初期設定ではこの項目はONに設定されていますが、どうにも信用できないので私は常にこの項目はOFFにしています。
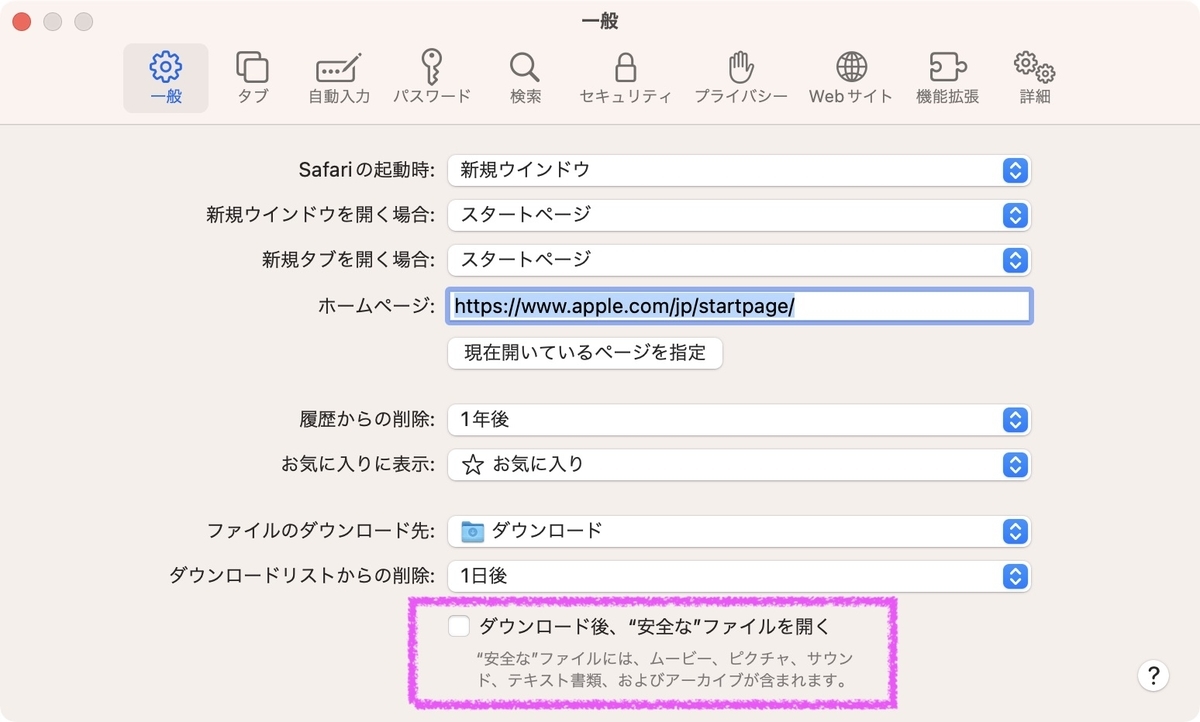
さいごに
冒頭でも書いたように、例示し出すとキリがないのでここで止めておきますが、いずれ機会があったらこれに続く形で追加のエントリを書くかもしれません。
とりあえずは今回あげたものが、何らかの形で誰か一人にでも参考になれば幸いです。