
画像に記されている他国語を翻訳したいとき、大抵の場合は『書かれているテキストを翻訳サイトなどに打ち込んで訳してもらう』といった流れを踏むと思います。
でも、いちいちテキストとして打ち直すのが面倒くさければ以下の方法をお試しください。
Safariの "翻訳" を使う
例えば以下のようなページを開いていたら:

アドレスバー右端にある翻訳アイコンをクリックして表示されるメニューから:

テキストは日本語に置き換わり、画像には翻訳レイヤーが重なって表示されます:

ちなみにこんなやり方も
- Safariで表示されている画像を右クリック
- 表示されたメニューから "イメージを新規タブで開く" または "イメージを新規ウインドウで開く" を選択
- 新規タブ(or ウインドウ)に画像が表示されたら(念のため1〜2秒ほど待ってから)画像内の翻訳したいテキスト部分をダブルクリック
- テキストが選択された右クリックで表示されるメニューから "〜を翻訳" を選択
手順1〜3をせずに、Webページに貼られている画像のテキスト上でいきなり右クリックして翻訳できる場合もあります。
"プレビュー.app"・"Quick Look" を使う
ダウンロードフォルダとかデスクトップにおいてある画像内のテキストを翻訳したい場合は、プレビュー.appで翻訳できます。
例えばプレビュー.appでこのような画像を開いたら:

macOSの機能により不思議なことに画像内のテキストが選択できるようになっているので "YOU'RE ON CAMERA" と記されている部分をドラッグで選択して:

右クリックして表示されるメニューから["(選択したテキスト)" を翻訳]と書かれたメニュー項目を選択すると、このように翻訳結果が表示されます:
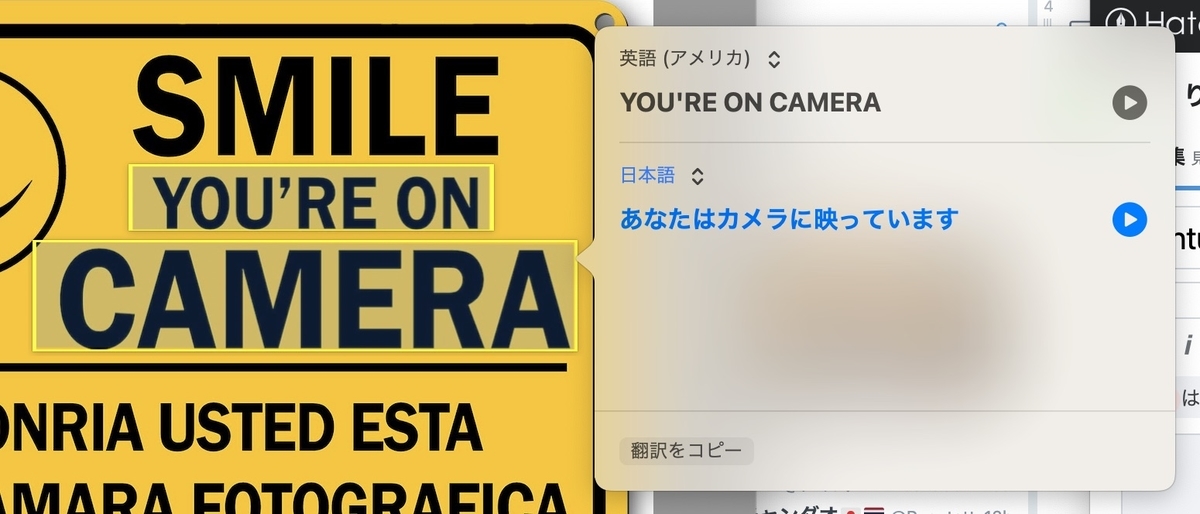
Finder上で画像ファイルを選択してから[Space]キーを叩くとQuick Lookが発動して即座に画像が表示されますが、この状態でも前記と同じ手順で翻訳可能です。

参考(コツ)
意外とシビアな注意点として、メニューを呼び出すときは『テキストの線の上で右クリック』する必要があること。例えば "O(オー)" だと中心の穴の空いた部分で右クリックしちゃうと翻訳メニューが出てきませんので、黒いテキストで書かれているなら必ずその黒い線の上で右クリックするようにしてください。
まとめ
実際のところはSafariの翻訳の方が出番が多いと思いますが、昔はできなかった『画像内のテキストの翻訳』がいとも簡単にできてしまうのは、昔からパソコンを触ってきた人にしてみたらある種の感動というか、技術の進歩を実感できる出来事の一つだと思います。
興味あったら色々翻訳させて楽しんでみてください。
ただし、翻訳の精度は……特に日本語への翻訳に関しては過度な期待は……(^_^;)