
OS X 10.11 El Capitanで詳細なディスプレイ補正を行いたい場合は隠しコマンドを使います。ネイティブガンマなどの補正を行いたい場合にどうぞ。
(´-`).。oO(隠しコマンドと表現することの是非については気にしないで‥‥)
【2022年9月16日追記】
macOS 12 Monterey以降ではディスプレイ設定の画面が変更されたため、ここで紹介している手順は使えなくなっています。macOS 12 Monterey、macOS 13 Venturaでの手順は以下のエントリを参照してください。
- macOS 12 Monterey:macOS 12 Montereyでアクセスしにくくなったディスプレイ・キャリブレーションアプリの起動ボタンを追加した「OnyX 4.2.3 for Monterey」がリリース。@AAPL Ch.さん
- macOS 13 Ventura:macOS 13 Venturaで詳細なディスプレイ補正をするための隠しコマンド@りんごが好きなのでぃす(macOS Ventura正式リリースまでお待ちください)
普通に進めた場合……
まず普通に操作した場合の設定項目(画面)の遷移を見ています。
→以下、隠しコマンドを用いた場合の通し番号に合わせているので一部で番号が飛んでいます
0)システム環境設定>ディスプレイ>カラーと進み[補正…]ボタンをクリック

1)はじめに

8)ホワイトポイント

9)管理者オプション

10)保存
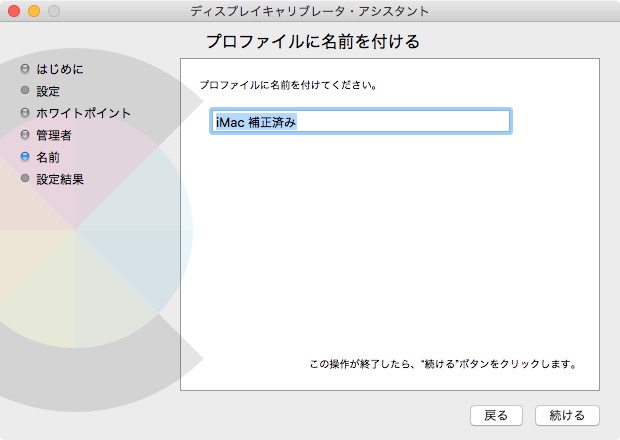
……とまあこういう感じで、やっている調整は「ホワイトポイント」の決定のみ。
隠しコマンドを使った場合
隠しコマンドに使うのは[option]キーで、補正画面に進む際に使用します。このときの補正画面モードは「詳細モード(Expert Mode)」と記されています。
0)システム環境設定>ディスプレイ>カラーの画面で[option]キーを押しながら[補正…]ボタンをクリック
→ このとき[ディスプレイを検出]という隠ボタンが右下に現れますが本件には関係ないのでスルー

1)はじめに:隠し項目が現れているのでチェックボックスにチェックを入れる

2)ネイティブガンマ - 1/5

3)ネイティブガンマ - 2/5

4)ネイティブガンマ - 3/5

5)ネイティブガンマ - 4/5

6)ネイティブガンマ - 5/5

7)使用するガンマ

8)ホワイトポイント

9)管理者オプション

10)保存

このように、通常モードの補正に比べると調整できる項目が全く違うのがわかります。普通の人が普通にMacのディスプレイを使う分にはデフォルトのままでも構わないと思いますが、精細なディスプレイキャリブレーションを行うほどではなくとも、デフォルトままでは都合が悪いという方にはある程度役に立ってくれると思います。
※ 購入前に必ずOS Xへの対応状況をご確認ください
