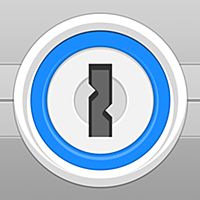1Passwordの同期をiCloud経由で使用している方はOS Xのシステム環境設定>iCloudを開き、ウインドウ右下にある[管理…]ボタンをクリックしてみてください。
下図のように1Password用のファイルが2つ保存されていませんか?

最近1Passwordを使い始めた人はひとつだけ、割と長いこと使い続けている人だとこのように二つ現れることがあるようです。
つまり一方が古いファイルで他方が新しいファイルなのですが、実は古い方は用無しなので葬っても構わないそうです(via 1Password FAQ)
両方保存されていても何の害もありませんが、ファイル容量が大きくてディスクスペースを圧迫しているとか、要らないんだったら消しちゃいたいという方は以下に示す手順で整理しましょう。
なお、以下の作業はOS X Yosemite 10.10.x、iOS 8.3.x、1Password for Mac 5.3.x、1Password for iOS 5.4.xを前提としています。OSやアプリのバージョンが異なる場合、画面や挙動が異なる場合があるので作業される場合はくれぐれも慎重に行ってください。
※ 作業は自己責任でお願いします。いかなる損害や不具合が起きても当方は一切責任を負いません。
まずは準備から
作業を始める前に必ず1Passwordの最新バックアップをファイル>エクスポート>全てのアイテム…から、またはファイル>Backupから作成して保存しておいてください。
※ Backupは保存先を指定できないのでエクスポートで書き出しておいた方が便利かも

エクスポートした場合、選択したディレクトリに "1Password 2015-05-30, 12_44 午後 (243 items and 5 folders).1pif" というような名前でフォルダが書き出されます。
万が一の場合はこれを使って復元を行います。
同期の解除:iOSデバイス
1Passwordアプリを起動後、右下の設定から同期>同期サービスと進み、"同期を無効にする" をタップしてiCloudとの同期を解除します。
複数のiOSデバイスを所有している場合は全機解除してください。

同期の解除:Mac
1Passwordの環境設定>同期を開き、プルダウンで[なし]を選択。

最新版の1Password for Mac(v5.3.x)では次にこのような画面が表示されるので、中段にある「iCloud からデータを削除する」にチェックを入れてから[同期を無効にする]をクリックします。
複数のMacを運用している場合は全機解除してください。

するとこのように二つあった1Password用ファイルの片方が消えます。
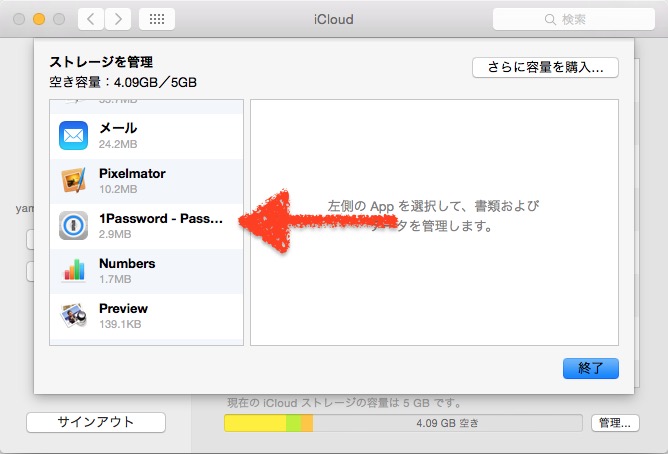
消されたのは1Password for Macが参照していたもの、つまり新しい方のファイルですがこの先の手順で新しい1Password用ファイルを改めて作成させるので大丈夫です。
古いファイルを削除:iCloud
先述した通り残っているのは古い方のファイル、つまり1Passwordが参照していなかった不要ファイルなので次にこれを消します。
OS Xのシステム環境設定>iCloudと進んだら、右下の[管理…]ボタンを押して残っている1Passwordファイルをクリックで選択し、[書類とデータを削除]ボタンを押してファイルを削除します。

念のため全機を再起動
ここまでの作業が終わったら、念のためiOSデバイス、Macの全機を再起動します。
iCloudとの同期を再開
1Password for Macの環境設定>同期を開き、プルダウンで[iCloud]を選びます。

確認ダイアログが出るので良ければ[同期を開始]をクリック。

長くても数分以内には保管庫のコピー作成が終わるので、それを見届けたら残る全てのデバイス(iOSデバイスも含む)でiCloudとの同期を再開させてください。
iOSデバイスの場合は、1Passwordアプリを起動後、右下の設定から同期>同期を開始>iCloudで同期、とタップしていくと以下の確認画面が表示されるので "マージ" を選択すればOKです。

【情報源】
【1Password for Mac】
【1Password for iOS】