追い銭ナシでなんちゃってエミュレータ……いや、ミラーリング環境構築
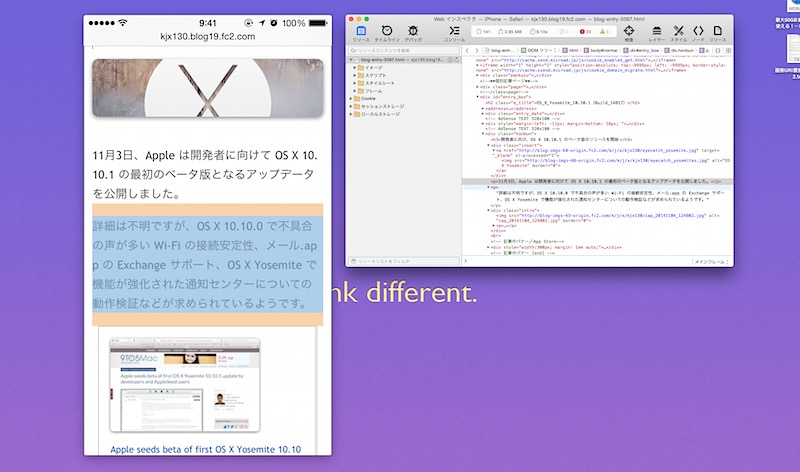
iOS の環境設定で Safari の Web インスペクタ機能を有効にして Mac と接続すれば、Mac の Safari を介して iOS の Safari で表示されているページのソースを確認、編集することができるのは2013年5月のエントリで紹介しました。
iOS 8 や OS X Yosemite となったいまもセッティングの方法は同じなので、知らなかった方は上記エントリを参照してください。
これでも「便利すぎて泣ける」という声が多いですが、OS X Yosemite を使っているんだったら便利度をさらにもう "ワンランク" あげてみてはどうでしょう。
QuickTime Player を介して画面もモニタリング
iOS 8 と OS X Yosemite のコンビネーションであれば、Mac に有線接続されている iOS デバイスの画面を QuickTime Player に映し出すことができます。
手順1:iOS デバイスと Mac をケーブルで接続し、QuickTime Player を起動したら "新規ムービー収録" を選びます。
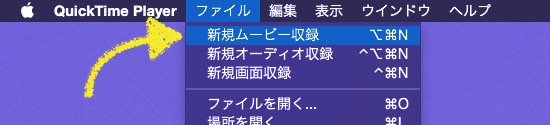
手順2:黄色い矢印が示してる下向き三角のようなマーク(∨)をクリックし、映像の対象(カメラ)をリストされている iOS デバイス(緑矢印)にします。下の例では iPhone が繋がっているので、iPhone を選択しています。
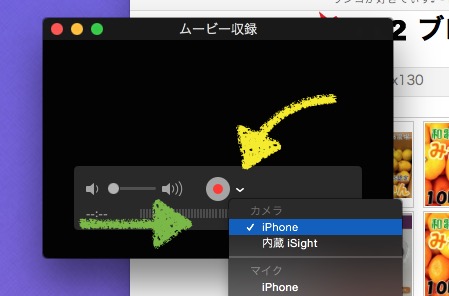
これで iOS デバイスの画面が Mac に映し出されているはずです。録画を開始する必要はありません。
もし上図のよう黒い小さなウインドウのままで変化が起きないようなら、おそらく iOS デバイスがスリープしているはずなのでホームボタンを押すなどして起こしてください。
これでミラーリングの準備完了なので、あとは適当にウインドウを配置して作業すれば OK。
iOS 側の画面操作だけは iOS デバイスに直接触れなければならなりませんが、iOS デバイスの画面と Mac の画面に表示させている Web インスペクタとの間で大きく視線を動かさずに済むぶん肩や首などにかかる負担はかなり減りそうなので、iOS の画面を操作しなければならないという不便さは十分に相殺されると思います。
MacBook Air などの小さい画面ではちょっと辛いかもしれませんが、QuickTime Player に投影されている iOS デバイスのウインドウ(画面)は縮小できるので上手に調整して使ってみてください。