Launchpad がカオス状態? だったらリセットして再整理
Launchpad の配列を初期状態に戻す方法を紹介します。
→ 2012年8月22日のエントリーを再構成しました
【2014年10月18日追記】OS X 10.10 Yosemite 以降には使えません、ご了承ください
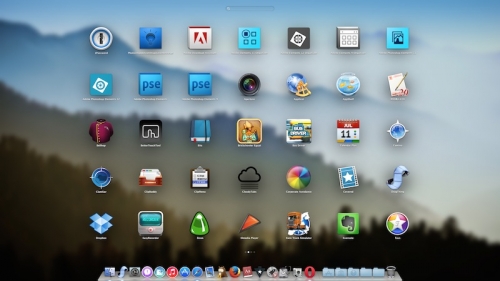
iOS でのホーム画面みたいなものですね
作業に特別難しいことは何一つありません。不慣れでも示された手順通り進めれば数分で出来るはずです。慣れていれば 1 分かからないでしょう。以下、その手順。
Launchpad の配列が記されているファイルを削除
以下の場所に Launchpad のアイコン配列情報が記されているファイルがあるので、まずこれをゴミ箱へ移動させます。
- option キーを押しながら Finder の移動メニューを開く
- "ライブラリ" を選ぶ

"ライブラリ" は option キーを押している間だけ現れる隠し項目
- Application Support → Dock とフォルダを開いて進む
- Dock フォルダ内にある "(長い文字列).db" という名前がついているファイルをゴミ箱へ

意味不明な文字列によるファイル名で、拡張子が「.db」となっているものを探す
Launchpad を再起動
Mac の再起動が Launchpad を再起動させる一番簡単なやり方ですが、Mac の再起動だと都合が悪いような場合は Dock プロセスを強制的に終了させることで Launchpad を再起動させることが出来ます。
慣れている方は Terminal から Dock を終了させる kill コマンドを打ち込んで下さい。
慣れていない方は OS X 標準のアクティビティモニタ.app(アプリケーション/ユーティリティ内)を起動し、以下の手順で Dock プロセスを終了(再起動)させます。
- アクティビティモニタ.app のウインドウ右上にある検索欄に dock と入力
- 表示された結果から "Dock" と書かれているプロセスを選択
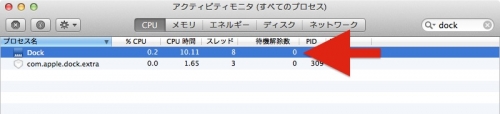
"Dock" と書かれている項目をクリックして選択
- 終了ボタン(ツールバー左端)をクリック:終了してよいか確認を求められるので終了、または強制終了をクリック
Dock プロセスを終了させると、一瞬画面がグレーになって再度デスクトップが表示さます。これは Dock プロセスが再起動をしたために起こることなので異常ではありません。
また、Dock プロセス終了直後に Launchpad を呼び出しても何も表示されませんが、これも Launchpad に載せる項目を構築し直している最中だから。数秒後には初期状態で綺麗に並んで表示されるので心配無用です。
Launchpad の初期化が終わったら、先ほどゴミ箱に入れた "(文字列).db" のファイルはもう用無しなので葬り去って構いません。
あとは改めて各項目の整理整頓を行って下さい。
頻繁に初期化を行いたい派は Automator で
Automator で上に紹介したプロセスをアプリケーション化しておくと簡単に Launchpad の初期化を行えるのでオススメです。
詳しくは 2012年10月19日のエントリ(Launchpad の並びを初期化するオートメーション)をご覧下さい。