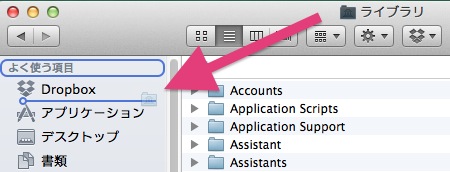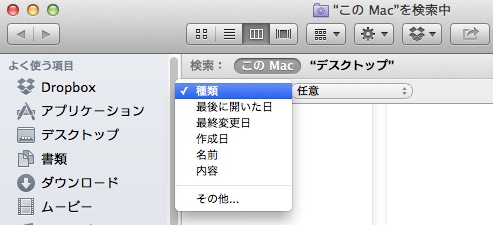備えておくだけでも結構効率は違います、知識は多少必要だけど σ(^_^;)
不具合の原因をある程度類推できるだけのスキルを持っている場合、以下の工夫を予め施しておく(OS X の初期状態にひと工夫の変更を加える)と原因究明のための作業がいくぶんしやすくなるかもしれません。
(ユーザ配下の)ライブラリフォルダを Finder のサイドバーに登録しておく
Finder の "移動" メニューで option を押せば "ライブラリ" フォルダを選べますが、いちいちこのような操作をしなくて済むように仕込んじゃいます。
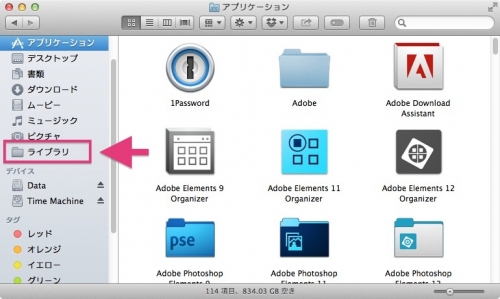
登録手順の一例は以下の通り。
- Finder の "移動" メニューで option を押したら現れる "ライブラリ" を選ぶ
- 開いたライブラリウインドウのプロキシアイコンをサイドバーの "よく使う項目" エリアにドラッグ&ドロップ
タイトルバーのファイル/フォルダ名左側にあるのがプロキシアイコン
或は Dock に登録しておいても OK。手順は上記のプロキシアイコンのドロップ先をサイドバーではなく Dock にするだけ。サイドバーと Dock の両方に登録しておくのが一番都合がいいかもしれないですね。
検索条件を追加しておく
Finder のファイルメニューから "検索" を選択(または command + F)するとファイル検索ウインドウが表示されますが、ここの検索結果にはシステム関連ファイルは表示されない仕様になっています。
普段使う分には支障のない仕様、むしろ OS の安定性に関係しうる重要なファイルを間違えて消される心配が無い仕様ということで問題はありませんが、不具合の原因を探ろうとする場合には "余計なお世話" な仕様と言えなくもありません σ(^_^;)
なので、以下のように初期設定されている検索条件にひとつ、常設項目を追加することで対処します。
これはデフォルトの検索条件
ここへ、以下の手順で "システムファイル" という項目を追加します。
- 上図で示す【種類】などと書かれたメニューから "その他..." を選択
- "システムファイル" という項目を探し、右端のチェックボックスにチェックを入れる
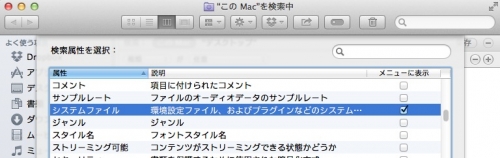
探し難かったら右上の検索欄に "システムファイル" と入れれば一発
これで OK。あとは必要な時に検索条件として【システムファイル】を【含む】として検索すれば、普段の検索では登場しないシステム関係のファイルも検索結果として表示してくれます。
まとめ
精通されている方ならクラッシュログや Terminal コマンドなどあらゆる情報やテクニックを駆使して本格的な原因究明が行えるのでしょうけど、なかなか一般ぴーぽーには出来ることではありません。
ここに紹介した方法もまた一般ぴーぽーには少々敷居の高い話ではありますが、冒頭にも書いた通りある程度原因を類推できるだけのスキルをお持ちの方であれば、この備えをしておくと効率が多少は良くなると思うのでお試しください。