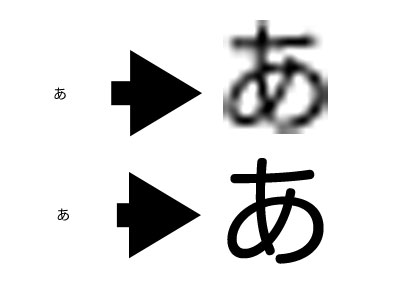一時的に画面を拡大するならアクセシビリティのズーム機能
Mac の画面で表示されているテキストが小さすぎて読み難いと感じる場面が多い場合は OS X に標準で備わっているズーム機能を活用されてみては如何でしょう。

見た目上、約18倍前後が最大倍率
上図は画面全体を拡大するように設定した場合のもの(のイメージ画像)です。画面の上下左右端にマウスポインタが当たって、そこから更に外側方向へマウスを捌くことで表示をスクロールさせるちょっと独特のマウス操作になるので多少の慣れが必要かもしれません(設定変更可能)。
一方、下図はルーペのように画面内の任意の場所を拡大する設定にした場合。
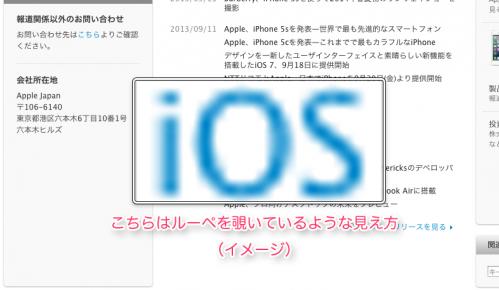
最大倍率は画面全体の拡大と同じ
こちらはマウスポインタの周辺のみが拡大されるので、ポインタがルーペに隠れているのでピンポイントは少々狙い難いという欠点はあるものの、画面全体を拡大した時のような画面スクロールの煩わしさはありません。
OS X アクセシビリティのズーム機能:設定方法
設定画面は OS X の "システム環境設定>アクセシビリティ" 内にあります。

システム環境設定>アクセシビリティ>ズーム機能(画面は OS X 10.8)
オススメなのは二項目めにある "スクロールジェスチャと装飾キーを使ってズーム" 。
これを有効にして(上図では control キーを割り当て)おけば、拡大したい時に control キーを推しながらスクロール操作……例えば Magic Mouse なら control キーを押しながら 2 本指で上にスワイプすることで画面の拡大機能が働きます(縮小する場合は同様に、2 本指で下にスワイプ)。
画面の拡大方法(全体拡大 or 部分拡大)の設定は一番下にある "ズームの方法" から選択します。
また "その他のオプション..." ではズーム機能に関してもう少し細かな設定ができるようにもなっていますので、こちらは必要に応じて確認してみると良いと思います。
※ ちなみにこのエントリーでは "その他のオプション..." にある項目は全てデフォルトのままとして書いています
Web ブラウザなどに備わる拡大機能との違い
アクセシビリティでの拡大機能は、コピー機にセットした現行を拡大してコピーした場合に似ています。原稿を単純に引き延ばすので、文字も画像も拡大すればするほどフォーカスが甘くなってボケた感じになります(下図上段参照)。
Web ブラウザなどに備わっている拡大機能の場合、画像は前述同様の拡大のされ方になるのでボケた感じになりますが、テキストについては表示する文字自体のサイズが変更されるのでボケることはありません(下図下段参照)。
ちょっと雑なイメージ図ですが σ(^_^;)
ベストはケースバイケースでの使い分け
見やすさ、読みやすさという点においてはアプリに備わっている拡大機能に勝るものはありませんが、必ずしもこの機能がアプリに備わっているとは限りません。
手軽さ、アプリケーションを選ばないという点においてはアクセシビリティのズーム機能の方が優れていますが、先にも触れたようにボケた表示になるというデメリットがあります。
どちらも一長一短がありますので、その場に応じた適切な拡大方法を選んで「見えね〜 (#゚Д゚)!」ストレスから解放されるようにしましょう(笑)