フォルダ内にある膨大なファイル群から特定のファイルを探すときに
例えば以下の図で "画像ファイル" フォルダ保存した Snow Leopar 用の HDD アイコン画像を使いたいとします。ファイル名は "SnowLeoHDD〜" だったとします。
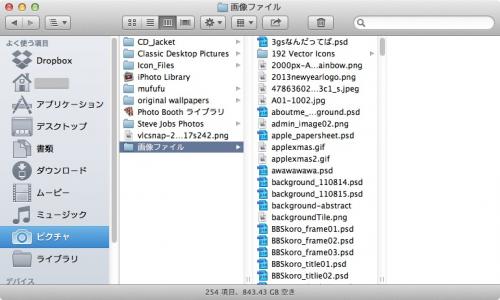
ここでキーボードからsnowと打ち込みます。このとき、ゆっくり打つと連続の文字入力として判定してくれない(タイムアウト)しちゃうので、1秒に2文字以上打つようなイメージでパチパチと打ちましょう。
するとこのように入力された文字列にヒットした対象を選択してくれます。

選択されるのは入力に該当する候補の "先頭" になるので、上図でもし "st" と入力していたら "SteveJobs_portrate.png" が、"thi" と入していたら "think_different_dark.psd" が選択された状態になります。
入力のこつ
この操作のこつは『検索欄外へ文字を入力する』ところにあります……と言われても "検索欄外" がピンと来ないと思うのでまずは下例に従って挙動の違いを確認してみて下さい。
- Finder の "移動" メニューから "アプリケーション" を選択
- ウインドウ右肩の検索欄をクリック
- キーボードで "sa" と入力
テキストは検索欄に入力され、下図のようにガッツリ検索されたものが表示されていると思います(検索結果はひとそれぞれ)。
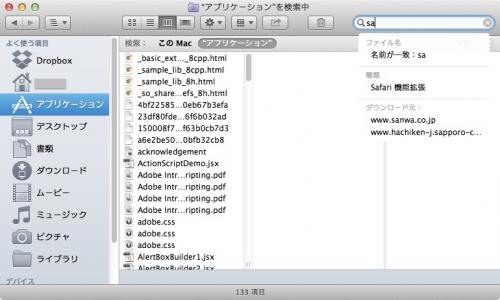
次に、ここから手順 2 を省いて同じことをやってみます。
- Finder の "移動" メニューから "アプリケーション" を選択
ウインドウ右肩の検索欄をクリック- キーボードで "sa" と入力
こちらでは検索欄への文字入力は行われず、ウインドウ内で "Safari" (或は "Sa" で始まるほかのアプリ)を選択……という表示結果が返されているかと思います。

お解り頂けましたか?
前者は『検索欄を指定して』文字入力を行った結果、後者は『検索欄を指定しなかったので』検索欄外に文字が入力された結果です。
このように検索欄を指定せずに文字入力を行うと頭出しが出来るので、必要に応じてファイルの選び直しをすれば全体的にスピーディーなファイル(フォルダ)選択が可能になるはずです。
例えば二枚目の図であれば "think_different.psd" を目視で探したり、検索欄を使って探すよりも "th" で頭出しをしてカーソルキーの[▼]を二回叩いて選択した方が相当早いはずです(もちろん保存先フォルダとファイル名を覚えているからこそ為せる技ですが)
ちなみに、何かの弾みで検索欄が選択されている(青枠が付いる)状態になっている場合は tab キーを一回叩いて下さい。あるいは Finder 上で選択を解除するときと同様に、どこか適当な余白部分をクリックしても検索欄の選択を解除出来ます。
スクロールするのが面倒くさい、疲れていて細かい文字を見たくない……そんな時にも便利です♪