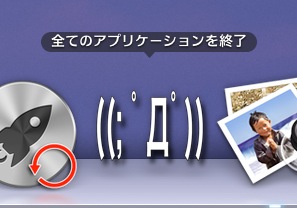用意で必要なのは Automator のみだから 0 円
Automator.app には "すべてのアプリケーションを終了" というアクションが予め組み込まれているので、これを使うアプリケーションを作成し、Dock に登録することで『ワンクリックで全アプリケーション終了』が出来るようになります。

以下、作成手順。
Automator でアプリを作る
以下の手順でアプリケーションを作成します。デフォルトで登録されているアクションを使うだけなので知識は一切要りません。
- Automator.app を起動し "アプリケーション" を選択して作成画面に進みます
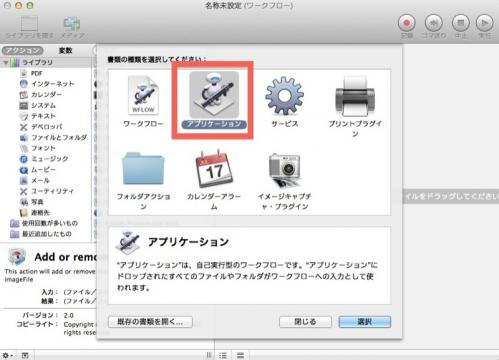
アプリケーションをダブルクリック、or アプリケーションを選択後右下の[選択]をクリック
- 検索欄に "終了" と入力して候補を絞り込みます
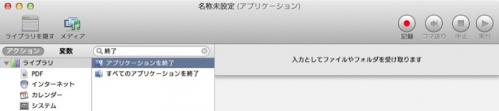
- "すべてのアプリケーションを終了" を選択し、右の領域にドロップします
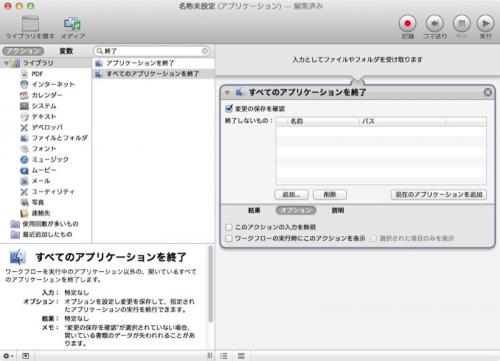
- 適当な名前をつけて任意の場所に保存します
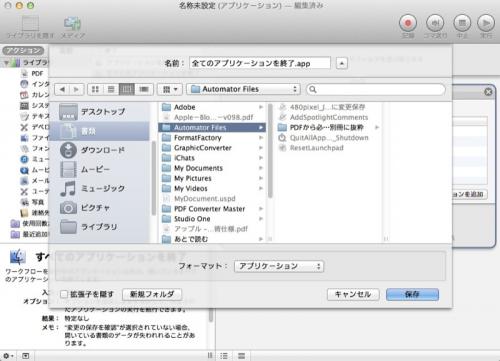
ここでは "全てのアプリケーションを終了.app" という名前で、書類フォルダ内に保存
Dock に登録
先の手順で作成したアプリケーションを Dock に登録します。
この例で言えば、書類フォルダの Automator Files フォルダに "全てのアプリケーションを終了.app" を保存してあるので、このアプリケーションアイコンを Dock (仕切線より左側)へドロップするだけです。

Dock に登録したアイコンをクリックするだけ
これで『ワンクリックで全アプリ一斉終了』が出来るようになりました。必要な時に Dock に登録したこのアプリケーションをクリックして下さい。
今回の手順では未保存のファイルがある場合に確認が表示されるようになっています。上記作成手順の 3 にある "変更の保存を確認" のチェックボックスがそれです。確認不要の場合はここのチェックを外して下さい。
また一斉終了から除外したいアプリがある場合、例えば Twitter.app だけは常に起動している状態にしたいといった場合は、上記作成手順の 3 の表示にある "オプション" と書かれているところをクリックし、[追加...]ボタンをクリックしてアプリケーションフォルダ内にある Twitter.app を選択して下さい(複数のアプリを除外したい場合は "追加..." を繰り返す)
気が向いたら自作アイコンをコピペ
Automator で作成されたアプリケーションは全て同じ "Automator.app" のアイコンとなっています。気になる方は自作アイコンを用意し、作成した Automator アプリケーションの着せ替え(コピペ)を行うと良いでしょう。
やり方は『OS X、アイコン、着せ替え』などで検索すると沢山出てくると思うので割愛します。
【追記】お詫びの追記
上記の通り作成したものを実行しても以下の問題が起こる事を後に確認致しました。
- Finder 以外のアプリ(例えば Safari)が最前面にある場合、全アプリ終了を実行してもこれ(例:Safari)だけが終了せずに残る
つまり完全に全てのアプリケーションを終了させるためには Dock に登録した全アプリ終了のアプリを実行するにあたり前もって Finder を最前面に持ってくるように切り替えなければならない、という事です。
これでは真の意味で「ワンクリックで全アプリ一斉終了」とは言いがたいので、宜しければ以下のアクションを上記で紹介した方法に追加して下さい。
※ 既に作成した上記アプリケーションに修正を加える場合、先に Automator.app 本体を起動させてから、作成したアプリケーションを Dock の Automator.app アイコンにドロップして下さい。作成したアプリを単にダブルクリックしてもそのアプリケーションが実行されるだけで編集作業には入れません。
- "Apple Script を実行" のアクションを "すべてのアプリケーションを終了" のアクションの前にドロップして追加する
- 以下の 3 行を Apple Script の欄に書き込む(予め入力されているものは消して OK)
tell application "/System/Library/CoreServices/Finder.app"
activate
end tell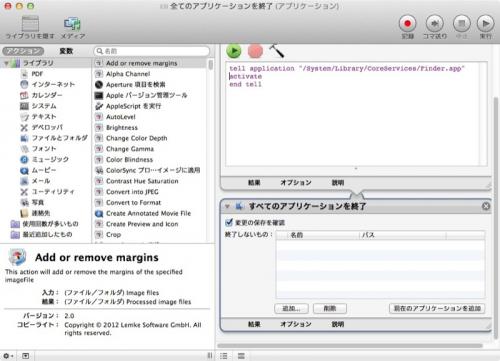
こうする事でアプリケーション実行時に "Finder を最前面に切り替える" という処理が先に行われるため、例に挙げたような Safari だけが残るといったことは起こらなくなると思います。
ただ、こうすることで「知識は要らないよ」と書いてしまった事がちょっと嘘になってしまうかと思うので、紹介した方法が不完全だった事も含めてお詫び致します。
ごめんなさい! m(__)mひらに〜