Mission Control とフルスクリーンの併用派には便利かも
以下の手順通りに進めると iTunes 11 をフルスクリーンモードで開きつつ、ミニプレーヤーも同時に使う事ができます(多少制限あり)。
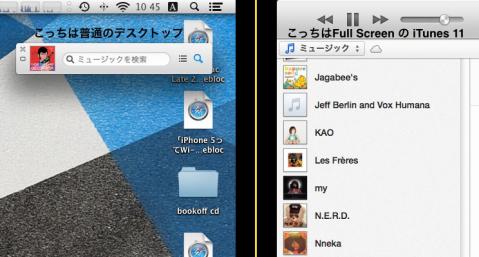
iTunes 11 のメイン画面右上にあるミニプレーヤーボタンをクリックすると上図の左側に表示されているようなミニプレーヤーに切り替わるのですが、この方法では表題の表示方法には出来ません。以下手順。
- iTunes 11 を起動
- Dock の iTunes 11 アイコンを右クリックして表示されるメニューから "オプション" を選び、割り当て先を "すべてのデスクトップ" にする
- iTunes 11 の "ウインドウ" メニューから "ミニプレーヤー" を選択
- iTunes 11 をフルスクリーンモードにする
これで iTunes 11 をフルスクリーンモードにしたままで Mission Control による全てのデスクトップ(iTunes 11 以外のフルスクリーン画面を除く)にミニプレーヤーが表示されます。
デスクトップを切り替えた際にミニプレーヤーが他のウインドウに隠れて探しにくいことが多い場合は、iTunes 11 の環境設定から詳細タブを開き、"ミニプレーヤーをほかのすべてのウインドウより常に手前に表示" の項目を ON にしておくと良いでしょう。
なお、iTunes をアクティブにする方法は二通りあります。
- Dock の iTunes アイコンをクリック or [command]+[tab]で切り替え
- ミニプレーヤーをクリック
前者は必ず iTunes がフルスクリーン表示されているデスクトップに切り替わりますが、後者は表示されているデスクトップのままで iTunes がアクティブになります。
iTunes のメニュー項目をちょっと操作したいだけ、iTunes 用のキーボードショートカットを入力したいだけ……という時にいちいちメインウインドウに切り替わられると煩わしいと思うので、そのような場合は後者の方法で iTunes に切り替えて下さい。