
macOS Sierraではダブルクリックするだけでウインドウを "任意の画面の端まで" 拡大できるようになっています。
拡大の動作は操作の仕方によってふた通りあります。
ウインドウの一辺、または一角を
ウインドウの四辺のうちいずれか一辺、例えば上辺の端にマウスポインタを持って行ってダブルクリックすると、ウインドウは上方向に画面の端(メニューバーの直下)まで拡大します。
(´-`).。oO(下図で示す黄色い矢印の方向に拡大するよ)
同様にウインドウの右上角にマウスポインタを持って行ってダブルクリックすると、ウインドウは上方向と右方向に拡大します。
(´-`).。oO(下図で示す青色の枠のサイズに拡大するよ)
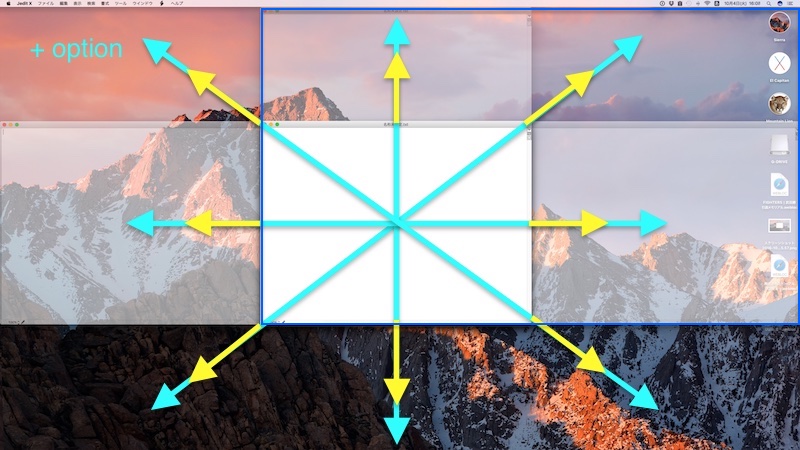
ウインドウの両辺、または対角を
クリックをする場所は前例と同じですが、optionキーを押しながらダブルクリックすると拡大の挙動が変わります。
具体的には、例えば上辺または下辺をoption+ダブルクリックすると、ウインドウの幅はそのままに上辺と下辺がそれぞれ画面の上下端に向かって拡大します。
同じく左辺または右辺をoption+ダブルクリックすると、ウインドウの高さはそのままに左辺と右辺がそれぞれ画面の左右端に向かって拡大します。
ただし四隅の場合はいずれの角をoption+ダブルクリックしても、ウインドウは画面一杯に拡大します(タイトルバーは残るのでフルスクリーン状態とは異なる)
(´-`).。oO(上図で示す水色矢印の方向に拡大するよ)
任意サイズへの拡大、縮小は手動で操作
ダブルクリックによるウインドウの拡大は必ず画面の端まで行われる(同一アプリケーションの別ウインドウがあっても干渉せずに端まで拡大する)ため、そこまでの拡大を必要としない場合は従来通りウインドウの端をドラッグして拡大します。
また、ダブルクリックのような操作でウインドウサイズを縮小するという動作は用意されていないようなので、縮小する場合も従来通りの操作をする必要があります。



