
Safariで(Firefoxなどでも)表示されているページを保存しておく手段の一つとしてPDFファイルを作るというのも悪くないですよ。
一例としてこのブログのページをPDFで保存する方法と、PDFで保存しておくことの(ささやかな)利点を紹介します。
PDFで保存する方法
Safariで表示されているウェブページをPDFで保存する場合は『印刷』機能を使います。ここではSafariを例に挙げていますが、他社ブラウザでも基本的に同じです。
1)ファイルメニューから "プリント…" を選ぶ:command+P
2)プリントの設定(青枠)を適宜施したら左下の【PDF⋁】と書かれているプルダウンメニュー(紫矢印)をクリックして開く

3)"PDFとして保存…" を選択
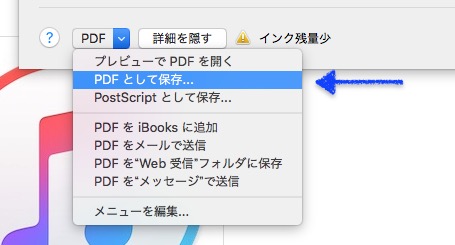
4)PDFで保存するためのメニューが追加表示されるのでそれぞれ必要に応じて設定したら右下の[保存]をクリック
→ 普通は「場所(保存先)」以外はデフォルトのままでいいと思います

この手順で進めると、上記の場合はデスクトップに「iTunes 12.3.2 - りんごが好きなのでぃす.pdf」が保存されます。
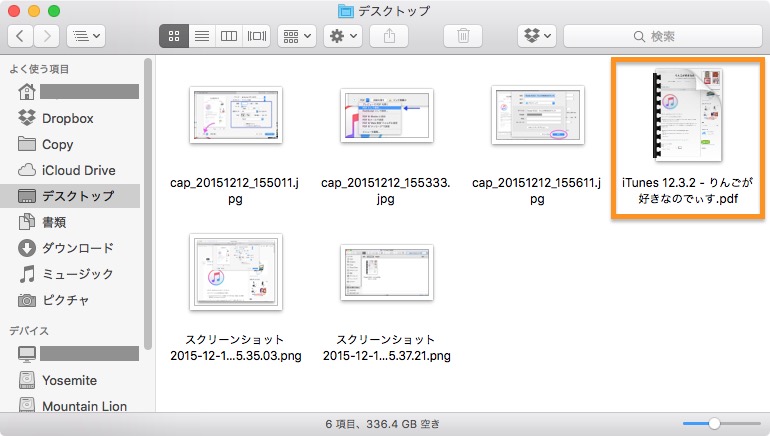
ささやかな利点とは
これで何が便利なのかというと『WebページをPDFで保存したことによってページに書かれていた内容でも検索できるようになる』ということ。
例えば先ほど保存したPDFファイルだとエントリの内容の一部、例えば「Apple Musicカタログ」という文言を入れて検索しても、Spotlight検索ではこのように……
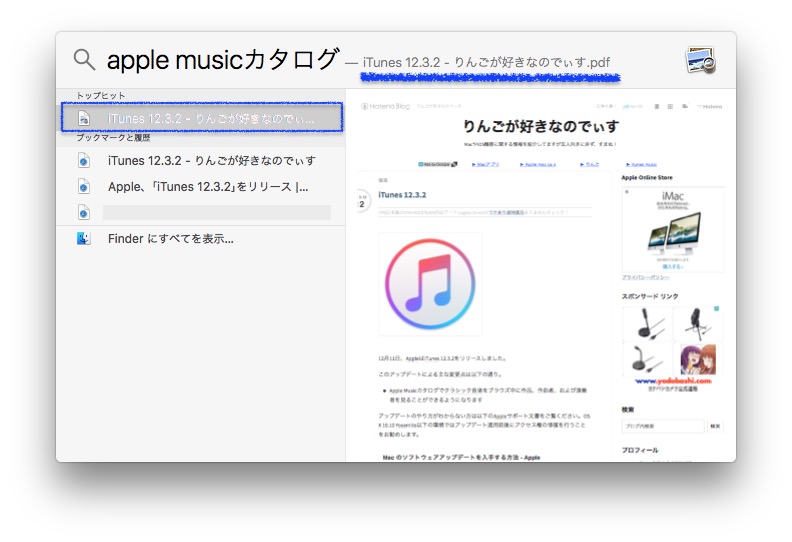
そしてFinderウインドウの検索欄を使った場合でもこのように……
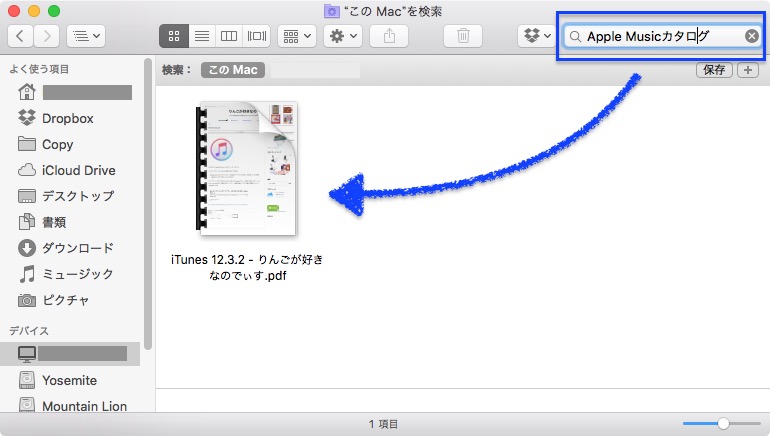
検索結果に出てきてくれます。
こんな用途で使ってます
例えば私の場合はオンラインで購入した製品やソフトウェアなどの控えを以前は紙にプリントアウトして残していたので、その流れのまま紙からPDFに置き換えた使い方をしています(メールで送られてくる控えなどは、それはそれで残してある)。
あまり画期的なアイディアでもないのでこのような保存方法を活かせるか殺せるかは各自の発想次第ですが、もしWebページをキャプチャしてPNGやJPEGで保存しているのならこれをPDFに置き換えるだけで検索性が高くなると思うのでお試しあれ。
ちなみに検索できるのはテキストのみ。
サプリメントの広告ページなどでよく見られる『説明文も含め、何もかも画像』で作られているページなど、テキストを「画像」で表示させているところはPDFで保存しても内容での検索はできません。